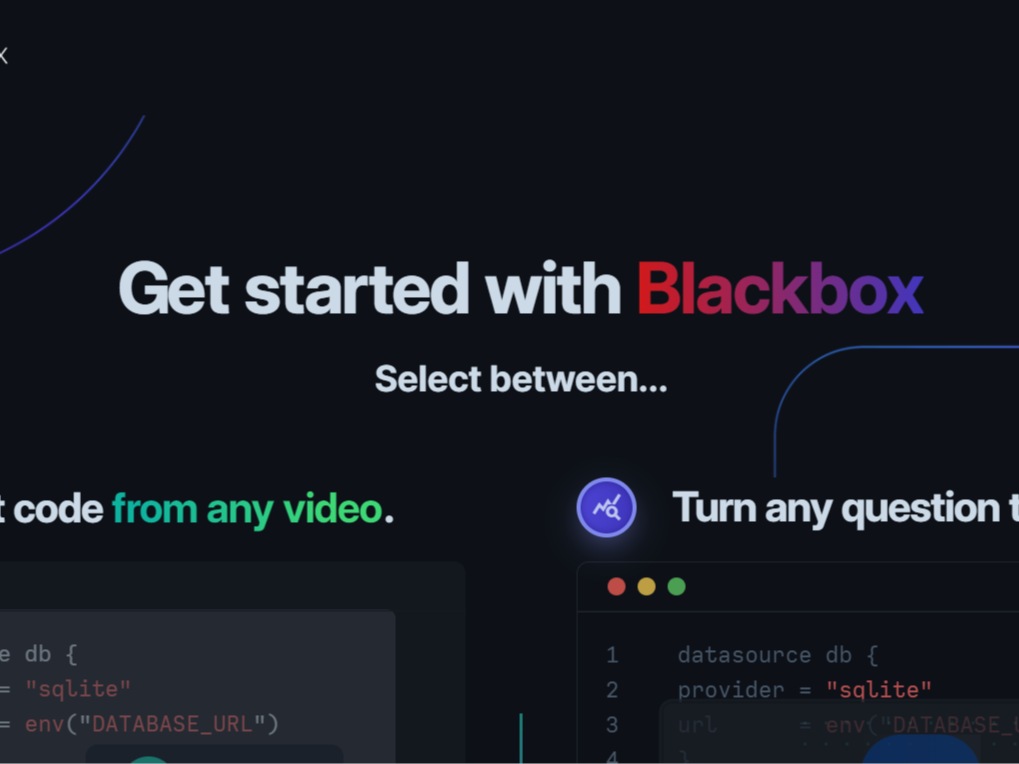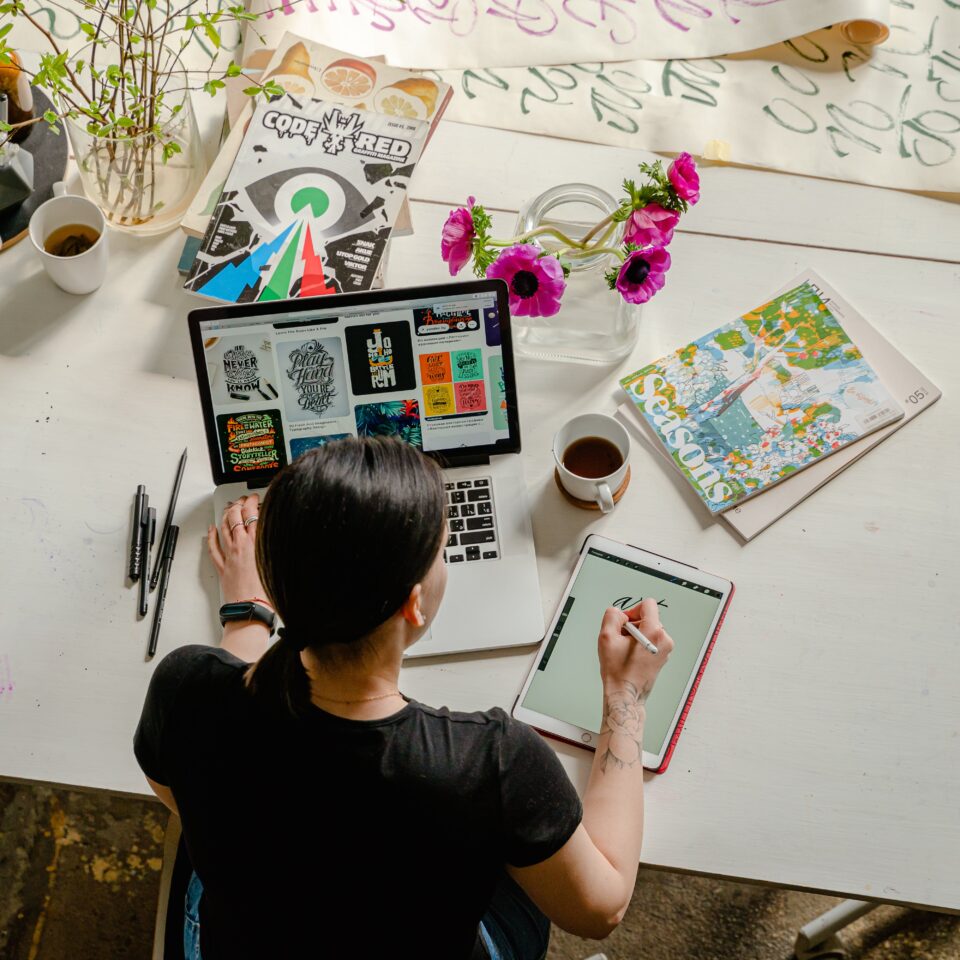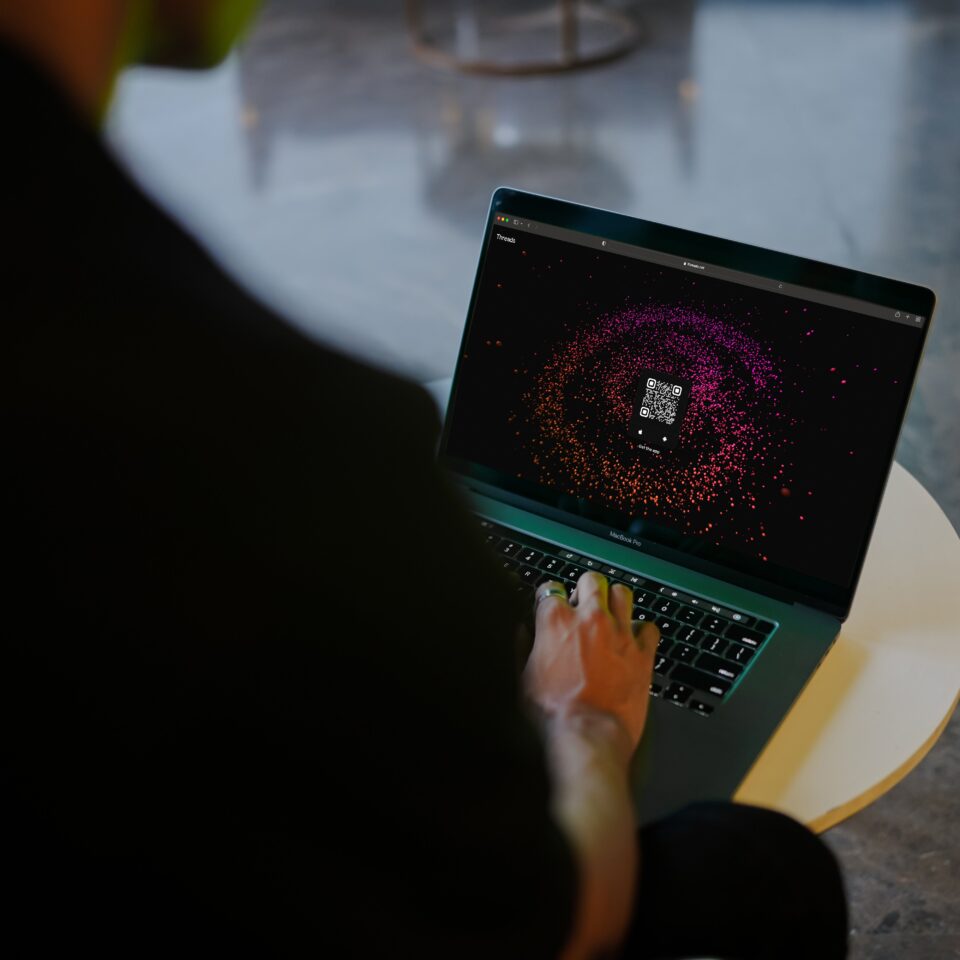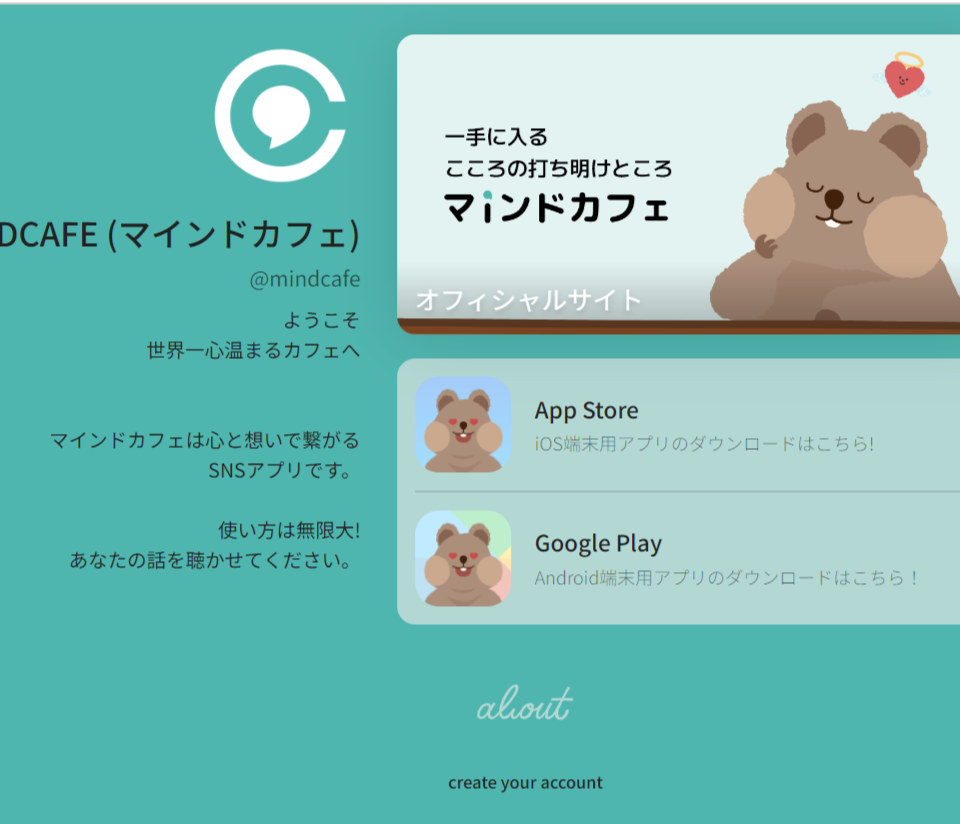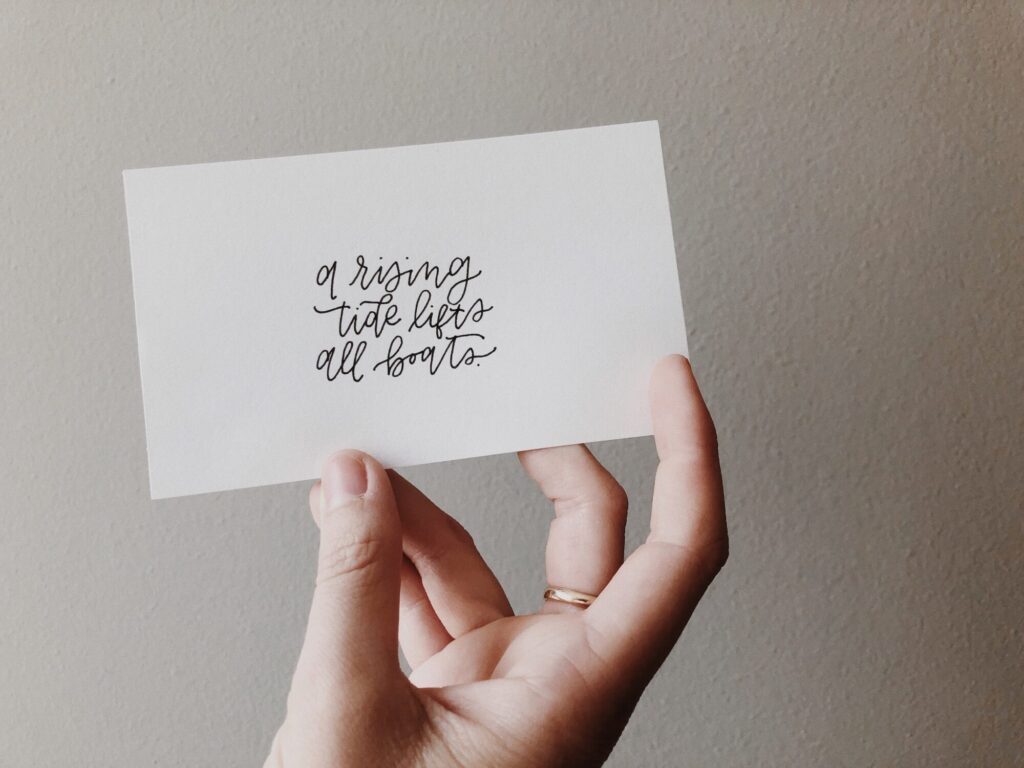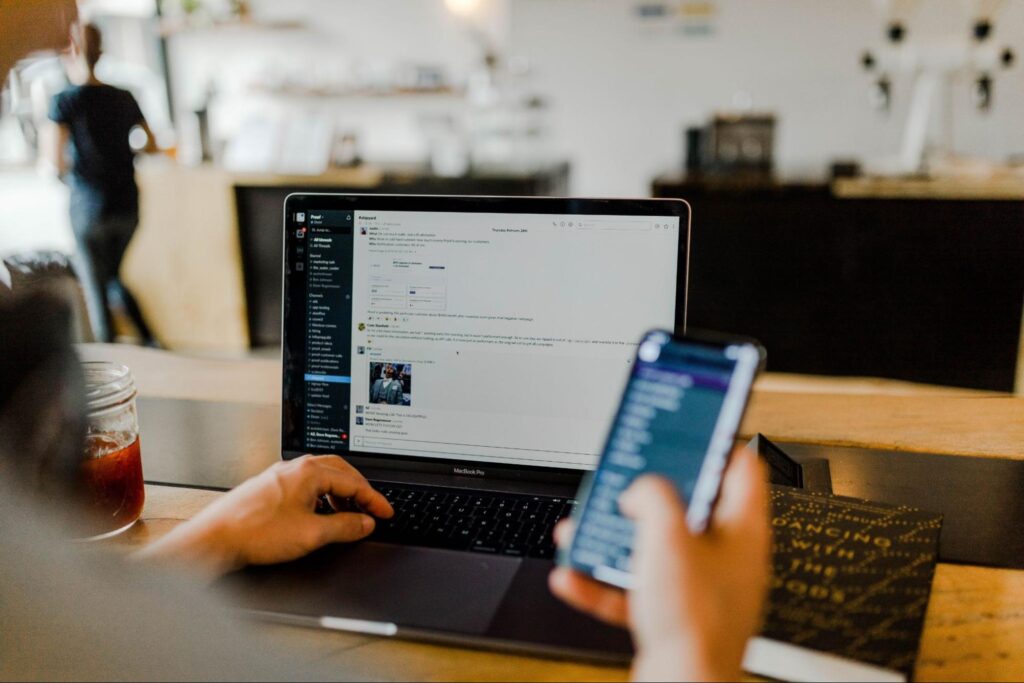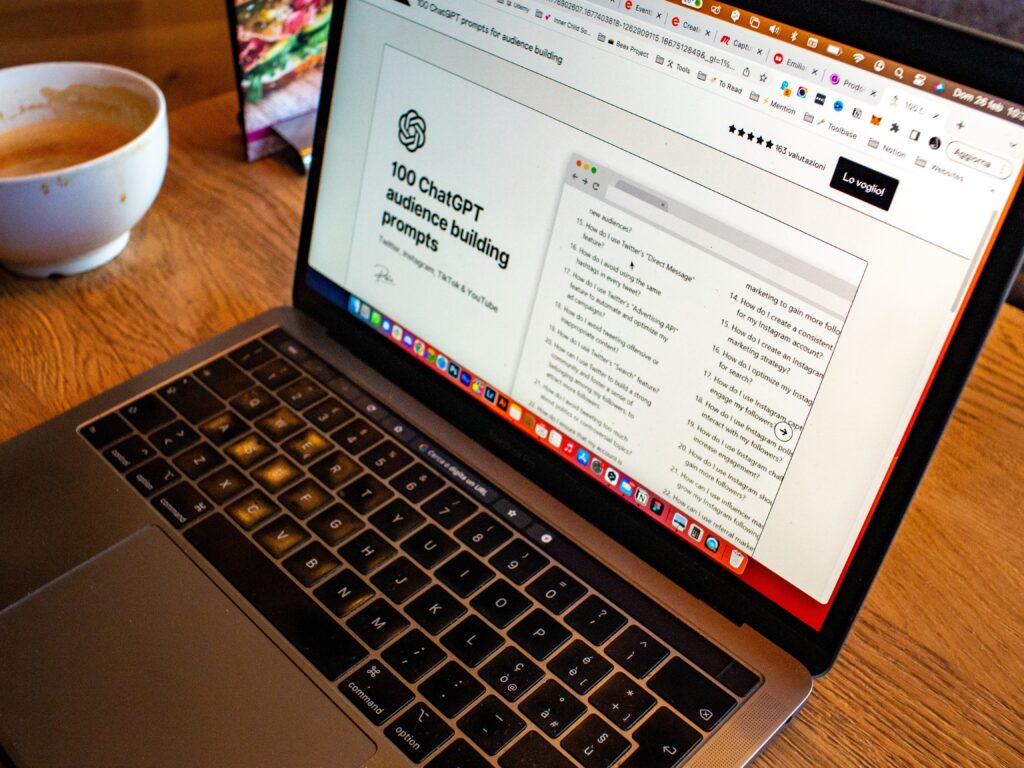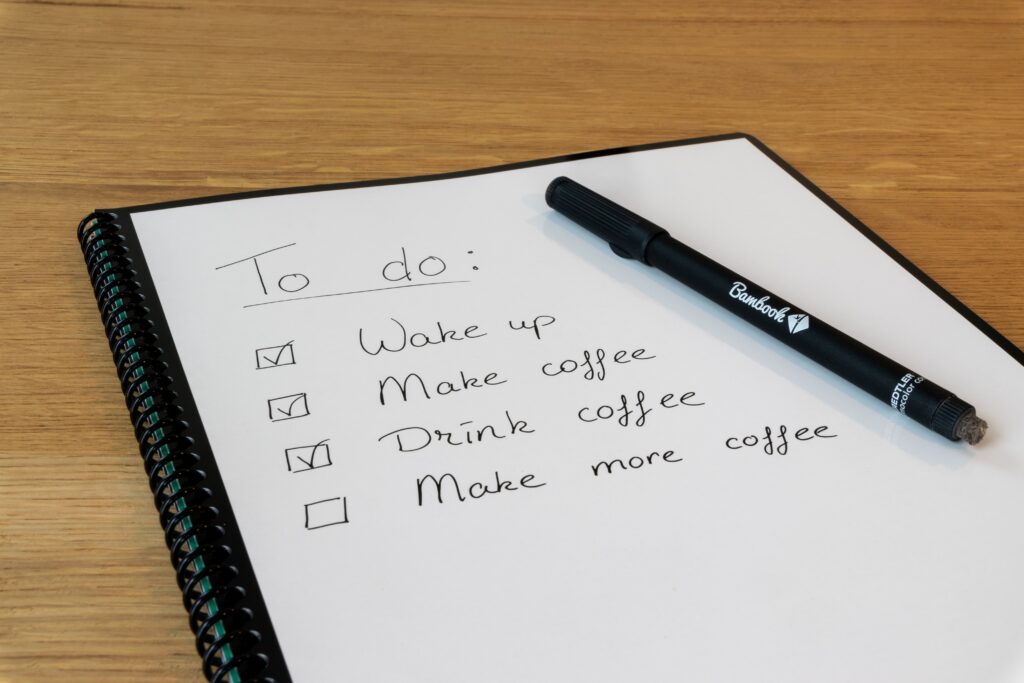ネットで情報収集をするとき、「画像やPDF、動画内のテキストを文字に起こせたらいいのにな……」と思ったことはありませんか?また、紙の資料やメモ、ノートなどをデジタル化して管理したいと感じている人も多いかもしれません。
そんなときに便利なのが、Chromeの拡張機能「Blackbox(Blackbox – Select. Copy. Paste & Search)」です。「Blackbox」を使えば範囲選択するだけで簡単に動画や画像、PDFの文章をテキスト化できます。この記事では、「Blackbox」の使い方や料金について解説します。また、利用シーンについてもご紹介しますので、ぜひ参考にしてください。
Blackboxでできること
PDFや画像内の文章を手作業で文字起こしするのは膨大な時間と手間がかかるもの。しかし、最近では自動でテキスト化してくれる「OCR(光学的文字認識)」という技術を利用したツールやアプリが増えてきています。
画面中のテキストを読み込み
「Blackbox」は、ブラウザで表示させた画像やPDF内の文章をテキスト化できるブラウザ拡張機能です。画像やPDF内の文章をデジタルで管理しておきたいと思う機会も多いでしょう。しかし、JPEGやPNGなどの画像データやPDFは文章が画像化されているため、パソコンで取り扱える文字情報が含まれていません。
「Blackbox」を導入することで、画像内の文章を編集可能な文字データに変換できます。これによりデータ入力の手間を省けるのはもちろんのこと、ファイル内検索も可能になるとても便利な機能です。
文字数制限がなく、テキスト化したい部分を選択するだけコピーが完了。日本語も英語もしっかり認識してくれます。
動画内の文章も文字起こしできる
「Blackbox」の特徴は、動画内の文章も文字起こしできること。コピーしたい部分を選択してWordやメモ帳などに貼り付けるだけで、簡単に動画内の情報をコピペできます。
有料プランでは、WindowsやMacのデスクトップアプリも用意されているため、「zoom」や「Microsoft Teams」を使ったビデオ会議、ミーティング、オンラインセミナーなどでも大活躍。
共有されている書類や資料画像のテキストを「Blackbox」で読み込めば、瞬時にメモがとれます。そのため、「メモをとるのに必死で全然聞いていなかった!」という事態を避けられ、会話や講義に集中できます。
Blackboxの料金プラン
Blackboxの料金プランは全部で3種類。無料プランでも十分使えますが、有料プランに加入すれば多言語に対応できたり、テキストをコピーできる数が増えたりと使える機能の幅が広がります。使う頻度や用途によってプランを選びましょう。
Blackboxの料金プランは以下の通りです。
【$0/年】
・コード検索:100回まで
・画像分類技術:低精度
【$2/月】
・100テキストをコピー
・無制限のコード検索
・無制限のコード オートコンプリート
・コピーされたすべてのテキストの履歴
・200以上の言語に対応
・Windows&Macデスクトップ アプリ
・機能への早期アクセス
・優先サポート
【$4/月】
・1000テキストをコピー
・無制限のコード検索
・無制限のコード オートコンプリート
・コピーされたすべてのテキストの履歴
・200以上の言語に対応
・Windows&Macデスクトップ アプリ
・機能への早期アクセス
・優先サポート
Blackboxはどんなときに役立つ?
「Blackbox」はどんなときに役立つのか、利用シーンの例をご紹介します。
ノートやメモのデジタル保存
手帳を持たずスマホのアプリでスケジュール管理をしたり、メモ代わりに写真を撮ったりとデジタルで情報を管理する機会が増えてきています。「紙とペンの方がアイデアがわきやすい」「スマホでのメモは相手に失礼かも…」といった理由から手書きでノートとる人も多いと思います。しかし、「あの紙どこにやったっけ?」「取引先の電話番号のメモが手元にない!」といって焦った経験は何度かあるはず。
その度に必死にノートをめくったり、大慌てで探したり大変な思いをしますよね。紙のノートやメモをデジタルで保存しておけば、いつでもどこでも必要な情報を確認できます。
手書きのメモやノートを撮影してブラウザに表示し、「Blackbox」で文字情報を読み込めば、簡単にデジタルデータとして保管可能。「デジタルもいいけど、やっぱりメモは手書き派!」という方にぴったりです。
住所録の作成
名刺に書かれた情報を住所録として管理することも多いと思います。しかし、1日にたくさんの名刺をもらったとして、情報を手入力するのはかなり大変な作業ですよね。入力が面倒で、デスクの上や引き出しの中に名刺が溜まりがち……という人もいるかもしれません。
名刺は、適切な場面で正しく活用できるように、しっかり管理しておくことが大切です。
名刺を頂いたらスマホで撮影し、クラウドにアップ。「Blackbox」でテキストを読み込んで管理しておけば、欲しい情報をすぐに探し出すことができます。
紙の資料のデジタル化
紙の資料は整理整頓が大変で保管するスペースも必要。情報を探したいときにも時間がかかります。「Blackbox」で文章をテキスト化しておけば保管場所が必要なくなり、紛失の心配もありません。読み込んだテキストはコピー&ペーストや、キーワード検索も可能になるので、情報の管理が楽になります。
また、テキストデータに変換しておくと、書類の修正も簡単。紙の資料を修正するとなると、前後文章もすべて書き直さなければなりません。しかし、デジタル化した文書であれば即座に修正が可能。画像や表の差し込みなども簡単なので、時間のかかる作業を効率化できます。
動画学習のメモとして
最近は本の要約、投資、プログラミングなどの教育系のYouTube動画が充実していて、動画から情報を得る機会が増えました。本を開いて勉強するよりもハードルが低く、理解しやすいですよね。ただ動画を流してみるだけよりも、気になったところやわからない部分をメモしながら見ることで、頭に入ってきやすくなります。
とはいえ、短時間の動画ならなんとかなりますが、文章量が多いといちいちメモするのは面倒。そんなときに使えるのが「Blackbox」です。
「Blackbox」はさまざまな言語に対応しているため、語学学習にも活用可能。さらに、コードもコピーできるので、プログラミングの学習にも使えます。プログラミングの学習動画は、実際のコードを見ながら説明してくれるためわかりやすいのですが、その都度一時停止して、一文字ずつ入力するのは大変。「Blackbox」を使えば、学習した内容をすぐに再現できます。
Blackboxを実際に使ってみた
BlackboxをChromeに追加
ChromeウェブストアでBlackboxを検索し、「Chromeに追加」をクリック。「Blackbox – Select. Copy. Paste & Searchを追加しますか?」と表示されたら、「拡張機能に追加」を選択します。
「Blackbox」にログイン
「Blackbox」の公式サイトにアクセスし、GoogleアカウントかOutlookでログインします。
拡張機能バーのアイコンをクリック
画面右上検索バーの横にあるパズルのピースの形をしたアイコンをクリック。すると拡張機能の一覧が表示されるので「Blackbox」のピンのマークを選択。ピンが青くなり、固定表示欄に「Blackbox」のアイコンが表示されました。
コピーしたいテキストを選択&ペースト
ここまでできたら、あとは範囲選択をするだけ。まずは、手書きの文字をテキスト化してみます。写真をクラウドサーバーにアップロードして「Blackbox」のアイコンをクリック。テキスト化したい範囲を選択し、メモ帳などに貼り付けしたら完了です。手書きの文字も、正確に認識してくれました。
続いては、動画の画面に表示された文字をテキストデータに変換してみましょう。今回は、TravelWorkのYouTubeチャンネルの動画「コロナ禍タイ出張!14日間の隔離生活中の持ち物を紹介【適当パッキング】」のテキストを文字に起こしてみます。
YouTubeなどの動画の場合は、テキスト化したい場面で一時停止をして「Blackbox」のアイコンをクリック。Windowsは「Alt」+「S」、Macの方は「Command」+「E」を押してもOKです。青いアイコンが表示され、マウスの矢印が「+」に変わります。
動画の文字部分を半選択すると画面右下に「Text Copied!」と表示されます。
メモ帳やWordなどを開いて、「Ctrl」+「V」または「Command」+「V」のショートカットキーでペーストすれば完了。ご覧の通り、コピーしたテキストはほぼ正確です。ところどころスペースが入っていたり、改行がされてあったりするので、自分で見やすいように修正するといいでしょう。
Blackboxを使ってみた感想
「Blackbox」は基本的な機能がほとんど無料で使えて操作も簡単。写真や動画の文字を選択するだけで瞬時にテキスト化できるので、非常に便利だと感じました。
動画や画像から情報収集をしている人におすすめのツールです。また、紙の資料やメモなどをデジタル化したい人にもぴったり。保管場所を確保する必要がなく、探したい情報をすぐに検索できます。Blackboxを活用して、作業の効率化をはかってみてはいかがでしょうか?