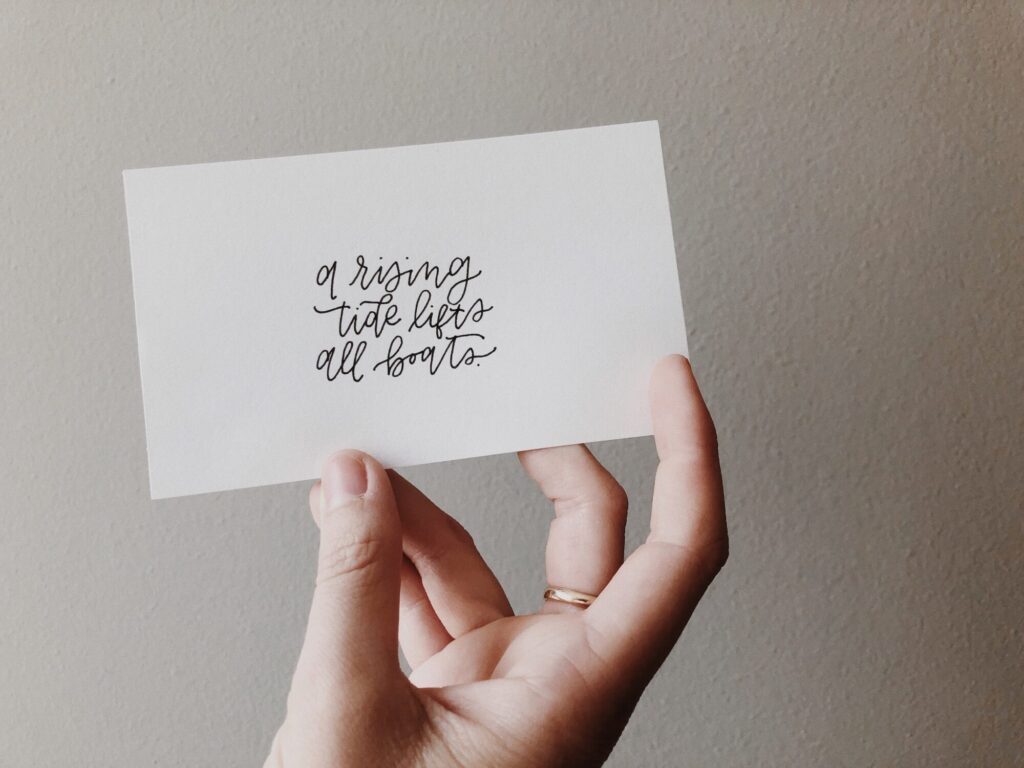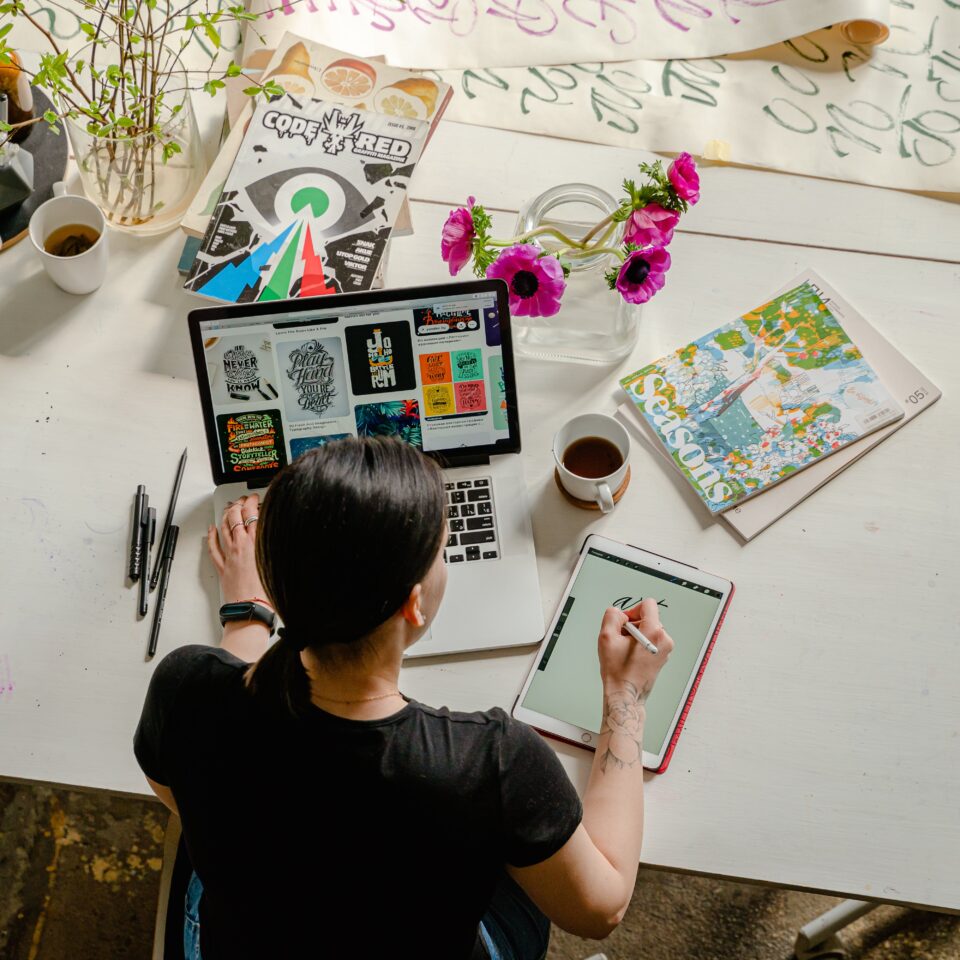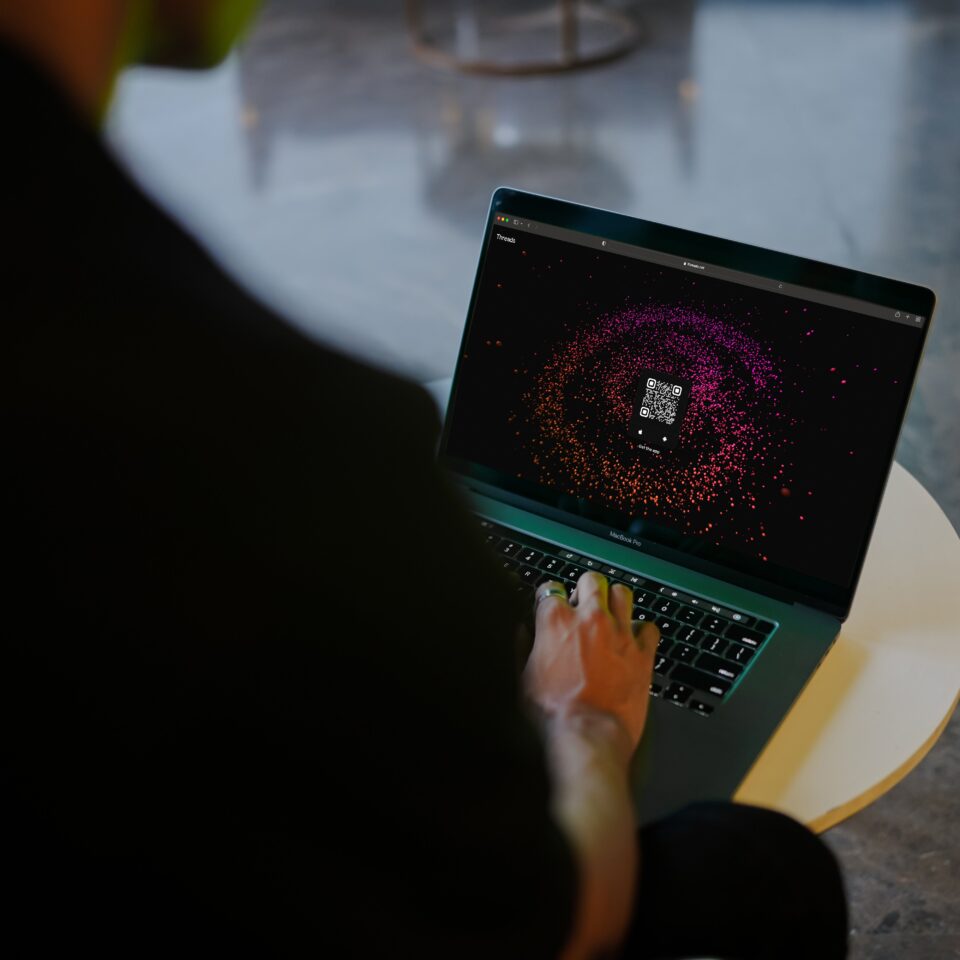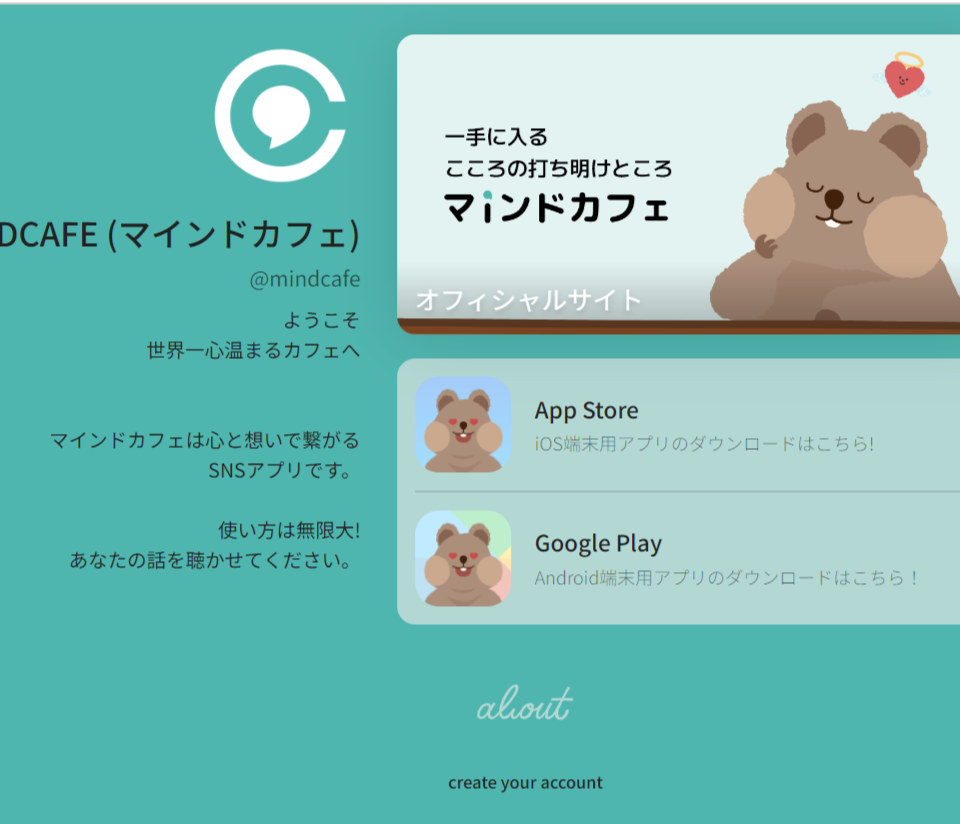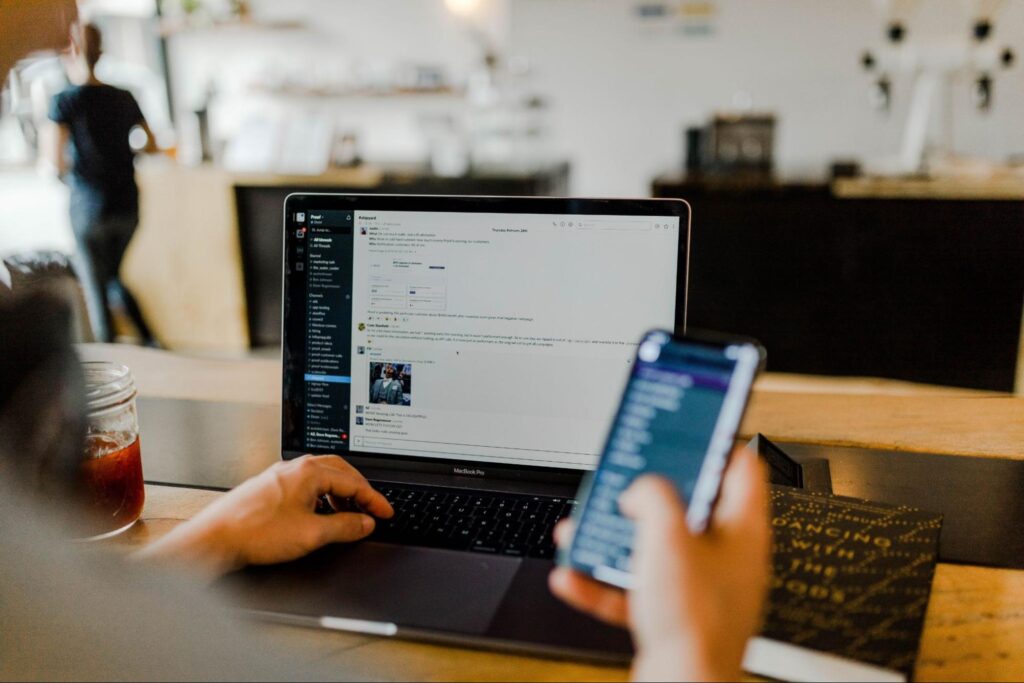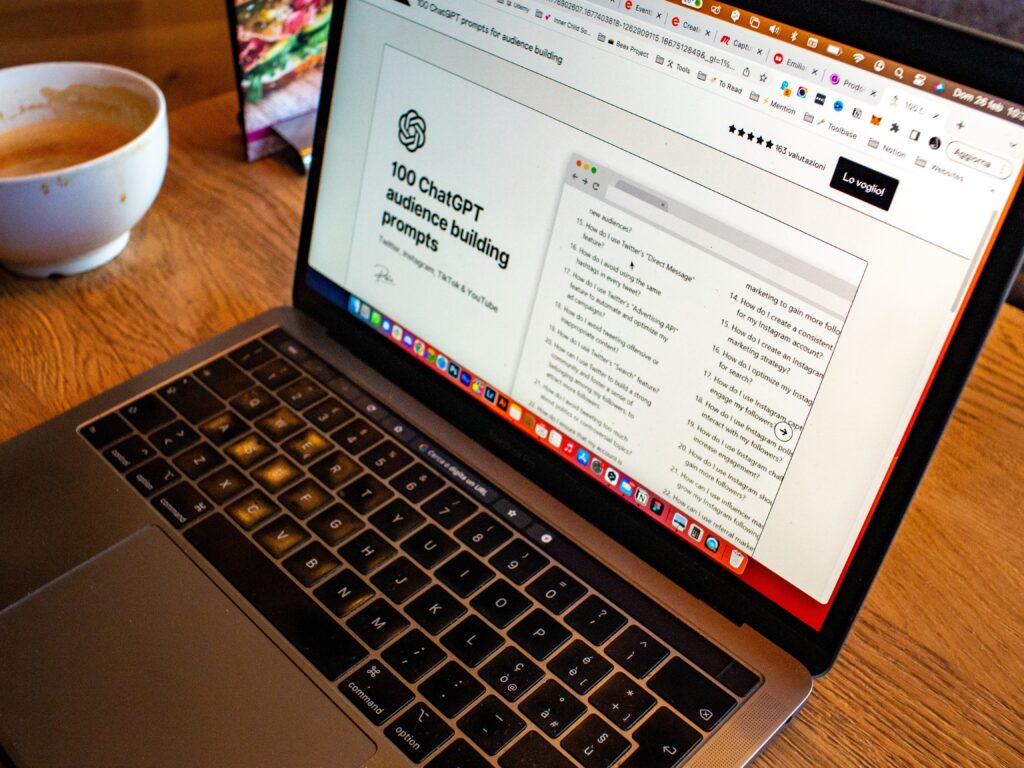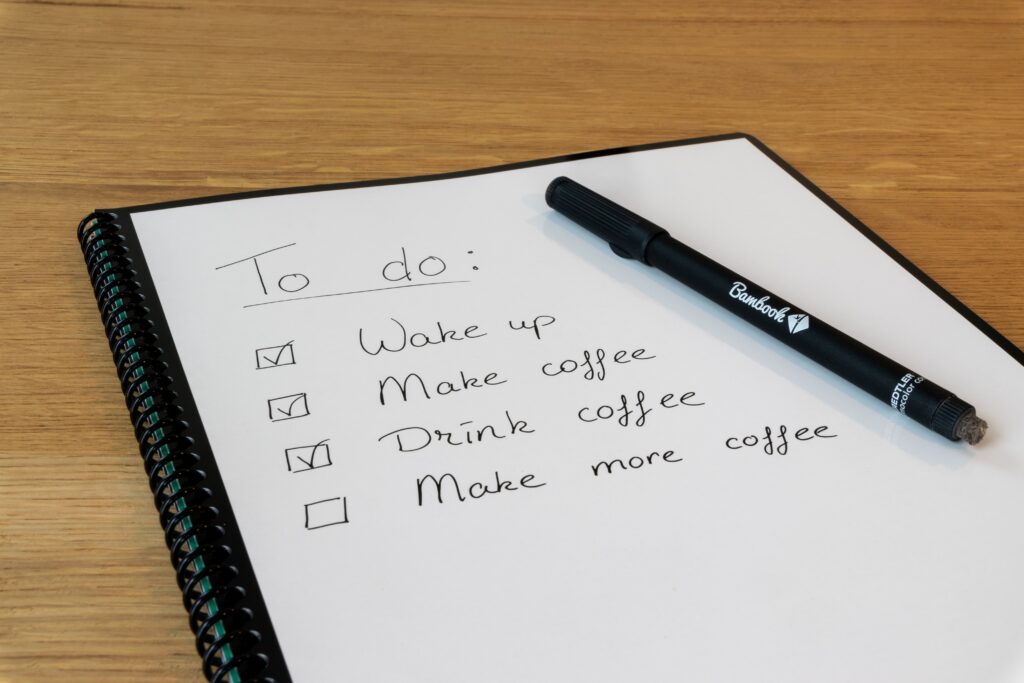ビジネスツールとして欠かせない名刺。副業やフリーランスでの活動をはじめたことを機に、個人用の名刺が必要になった方も多いのではないでしょうか。
しかし、オリジナルの名刺を作るとなると「できるだけ安く済ませたい」「デザインのセンスに自信がない」と心配になる人もいるはず。
そんな人は、オンライン上でデザイン作成ができる「Canva 」を使うのがおすすめです。
「Canva」には8,000点以上の名刺のテンプレートがあり、誰でも手軽におしゃれなデザインを作ることができます。
今回は、Canvaを使った名刺の作り方や印刷方法についてご紹介します。コンビニ印刷の方法についても解説しますので、すぐに名刺が必要な方はぜひ参考にしてください。
Canvaを使った名刺の作り方
Canvaは、クオリティの高い素材やテンプレートが豊富にあるオンラインデザインツールです。デザインの知識やセンスに自信がない方でも、Canvaを使えばたった数分でセンスのある名刺を作成できますよ。
Canvaにはブラウザ版とアプリ版があり、パソコンやiPhone、Androidなどさまざまな環境で使うことができます。アプリ版を使えば外出先でのすきま時間や電車での移動中など、いつでもどこでも手軽に作業できます。今回は、操作がしやすいパソコンを使って作成してみました。
Canvaにログイン
アカウントの登録方法を選んで必要項目を入力し、アカウントを作成します。
アカウントの登録方法は以下の3つです。
・Googleで登録
・Facebookで登録
・メールアドレスで登録
アカウントの登録が完了すると利用目的を質問されるので、個人で使う方は「個人」を選びましょう。
名刺テンプレートを選択
ホーム画面上部の検索バーに「名刺」と入力して、テンプレートを検索します。テンプレートはたくさんあるので、イメージに一番合ったものを探してください。どのような名刺を作りたいのか、イメージが固まっている方は検索バーにキーワードを入力して絞り込みましょう。
Canvaにある日本語の名刺テンプレートはすべて、日本で使われている標準サイズ「91mm×55mm」に対応しています。英語表記の名刺は、日本の標準サイズより少し小さい「85mm×50mm」です。用紙サイズを変更したい場合は、年間12,000円のCanva Proへの加入が必要になります。
名刺をデザイン
気に入ったテンプレートを見つけたら、タップして編集画面を開きます。ロゴや文字などを編集して、オリジナルの名刺に仕上げましょう。テンプレートの変更したい箇所をタップすると文字入力画面が表示されます。もともと書かれている架空の名前や勤め先を自分の名前や住所に書きかえ、フォントやサイズ、色なども変更しましょう。
必要のないロゴなどが入っている場合は非表示にし、オリジナルの写真やイラスト、ロゴなどをアップロードして追加することもできます。
データをダウンロード
完成画像を確認して、問題がなければデータをダウンロードしましょう。デザインのデータ形式は「PNG」や「JPG」「PDF」などいくつかあります。PNGやJPGはweb上で使用する場合は問題ありませんが、印刷すると画質が落ちてしまいます。そのため画質が落ちないPDF(印刷)を選ぶのがおすすめです。
コンビニのマルチコピー機を利用する場合はPNGでダウンロードしたものをメールで送るか、クラウドでファイル共有しましょう。コンビニでは両面印刷ができないため、一枚目のみをダウンロードします。
印刷
Canvaで作成したデザインは、以下の5つの方法で印刷できます。
・家庭用プリンター
・Canvaの印刷サービス
・オンラインプリントサービス
・印刷会社に持ち込み
・コンビニのマルチコピー機
それぞれの印刷方法について見ていきましょう。
家庭用プリンター
自宅にプリンターがある方は必要なときにいつでも印刷でき、コンビニや印刷会社の店舗に行くよりも手軽に作ることができます。外注をする場合、50枚から100枚単位で注文するのが一般的ですが、家庭用プリンターなら数枚からでもOK。必要なときに必要な枚数だけ作れるのがメリットです。
印刷手順はほかのものと同じですが、用紙は名刺専用のものを使うといいでしょう。マット紙や光沢紙、上質紙などがあり、用紙を変えるだけで名刺の印象がガラッと変わります。
台紙から1枚ずつ剥がせるタイプの用紙やミシン目から切り離すタイプなどさまざまな用紙があるので、好みのものを選びましょう。
Canvaの印刷サービス
Canvaの印刷サービスを使う場合は、「名刺を印刷する」をクリックします。別でネットプリントサービスを探したり、印刷会社などに持ち込んだりする必要がないため手間を省きたいたい方におすすめです。「印刷の設定詳細」をタップすると用紙の選択や「マット」「光沢」など仕上がりの詳しい設定ができます。
Canvaの印刷サービスの価格は以下の通りです。
・スタンダード(50枚):2,100円
・上質紙(50枚):2,450円
オンラインプリントサービス
コストを抑えて大量に名刺を作成したい方は、オンラインプリントサービスを使うのがおすすめ。オンラインプリントサービスであれば、インターネットで印刷会社にデータを送信すれば後日、郵送で受け取れます。
注文枚数が多いほど1枚当たりの単価が安くなるので、大量に名刺が必要な方や急ぎではないときに便利です。
即日印刷、当日発送をしている会社も多いですが、その日のうちに受け取るのは難しいので、急ぎで必要な方はほかの方法を取りましょう。
印刷会社に持ち込み
近くの印刷会社に直接持ち込む方法もあります。
店舗にPDFファイルやスマホのデータを持ち込むと即日で印刷でき、その場で受け取れるので、急いでいる方におすすめです。印刷のクオリティも家庭用プリンターやコンビニと比べて高いので、「今日中にきちんとした名刺がどうしても欲しい!」というときに便利です。
印刷会社に行けばいくつかの名刺用紙が用意されているため、自宅に専用の用紙がないときにもおすすめです。
すべての印刷会社で持ち込みに対応しているわけではないので、近所にできるところがあるか探してみるといいでしょう。
Canvaの名刺をコンビニで印刷する方法
急ぎで名刺が必要で、自宅にプリンターがない方や持ち込みできる印刷会社が近くにない場合は、コンビニのマルチコピー機を使いましょう。データをコンビニで印刷するにはUSBメモリーなどの記憶媒体に保存する方法や、ネットプリントサービスを利用する方法もありますが、名刺を印刷する際は専用のアプリを使うのがおすすめです。
ここでは、Canvaで作った名刺をコンビニで印刷する方法についてご紹介します。
マイ名刺をインストール・登録
マイ名刺は、全国約60,000店舗のコンビニのマルチコピー機で24時間いつでも名刺を印刷できるアプリです。マイ名刺のアプリをインストールし、メールアドレスやパスワードを入力して会員登録を行います。
画像のレイアウトやサイズを確認
「名刺を登録」のボタンを押し、「ファイル選択」をタップ。Canvaで作成したJPGのファイルを登録します。プレビューを確認し明るさ補正やコントラスト補正を行いましょう。名刺の枚数やサイズは以下の4種類から選択できます。
・L版(名刺2枚)
・L版(デカ名刺)
・2L版(名刺4枚)
・2Ⅼ版(デカ名刺)
※2L版はセブン‐イレブンでは印刷できません。
L版は200円、2L版は400円で印刷できます。「デカ名刺」は通常の約2倍の大きさなので、「名刺2枚」か「名刺4枚」を選択するといいでしょう。
必要なサイズ、枚数を選択したら「選択した用紙とプレビューを確認しました。」にチェックを入れ、「コードを発行する」をタップします。
コンビニで印刷
各コンビニの認証コードが表示されます。記載されている有効期限内に、近くのコンビニに行きましょう。コンビニのマルチコピー機で「コンテンツサービス」→「eプリントサービス」→「番号入力」の順に操作して料金を投入すると、名刺が印刷されます。
最後は定規やカッターなどを使って丁寧にカットしましょう。
Canvaの名刺をコンビニで印刷する際の注意点
コンビニで名刺を印刷する場合、業者に依頼するときと比べるとどうしてもクオリティが劣る可能性が高いです。そのため、コンビニのマルチコピー機での名刺作成は、あくまで急ぎで名刺が必要になったときの応急処置だと考えましょう。
加えて、コンビニで名刺を印刷すると、日本の一般的な名刺サイズ「91mm×55mm」とは若干大きさが異なります。写真用紙を使用するため両面印刷や、用紙の種類の選択、特殊加工などができないことにも注意が必要です。
さらに、印刷した名刺を自分で裁断する必要があるので、手間も時間もかかります。
1枚当たりの単価が一枚当たり50円と、業者に発注するよりもコストは高め。これらのことから、基本的に時間に余裕がある場合はオンラインプリントサービスなどに依頼するのがおすすめです。
急ぎのときはCanvaとコンビニ印刷で名刺を作ろう
急ぎで名刺が必要なときはCanvaでササッとデザインを作って、コンビニで印刷しましょう。
Canvaはテンプレートが豊富で、自分で一から考えなくてもさまざまなデザインの名刺を作ることができます。テンプレートをもとにして画像や文字を変更し、オリジナルの名刺を作ってみましょう。
印刷方法はネットプリントサービスやCanvaの印刷サービス、家庭用プリンターなどさまざまな方法があります。いつまでに欲しいのか、どの程度のクオリティを求めるのかによって選ぶといいでしょう。