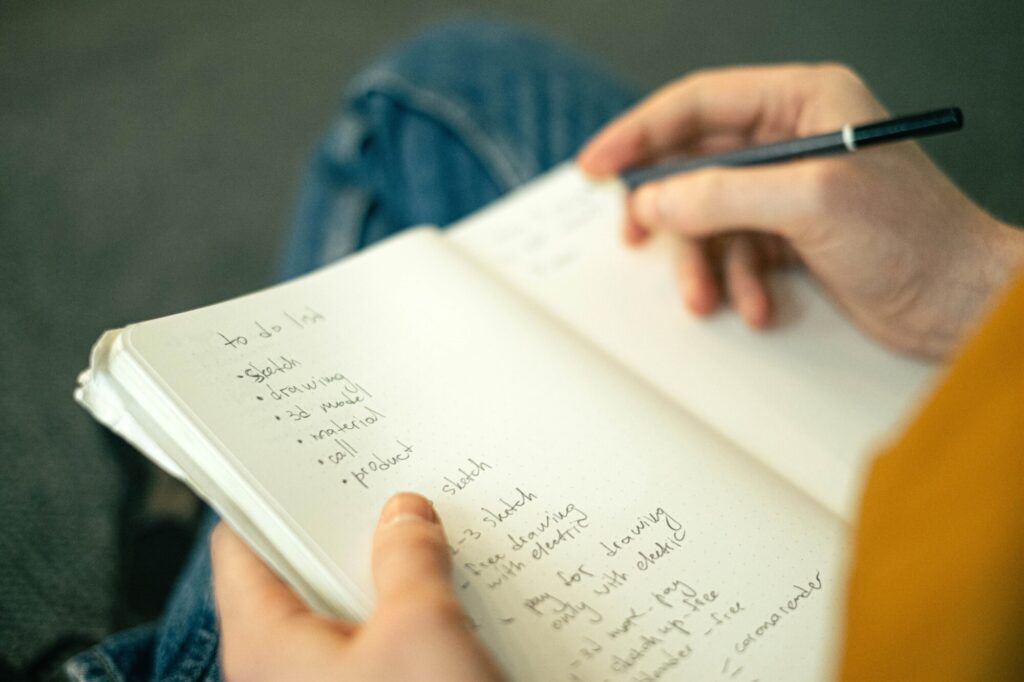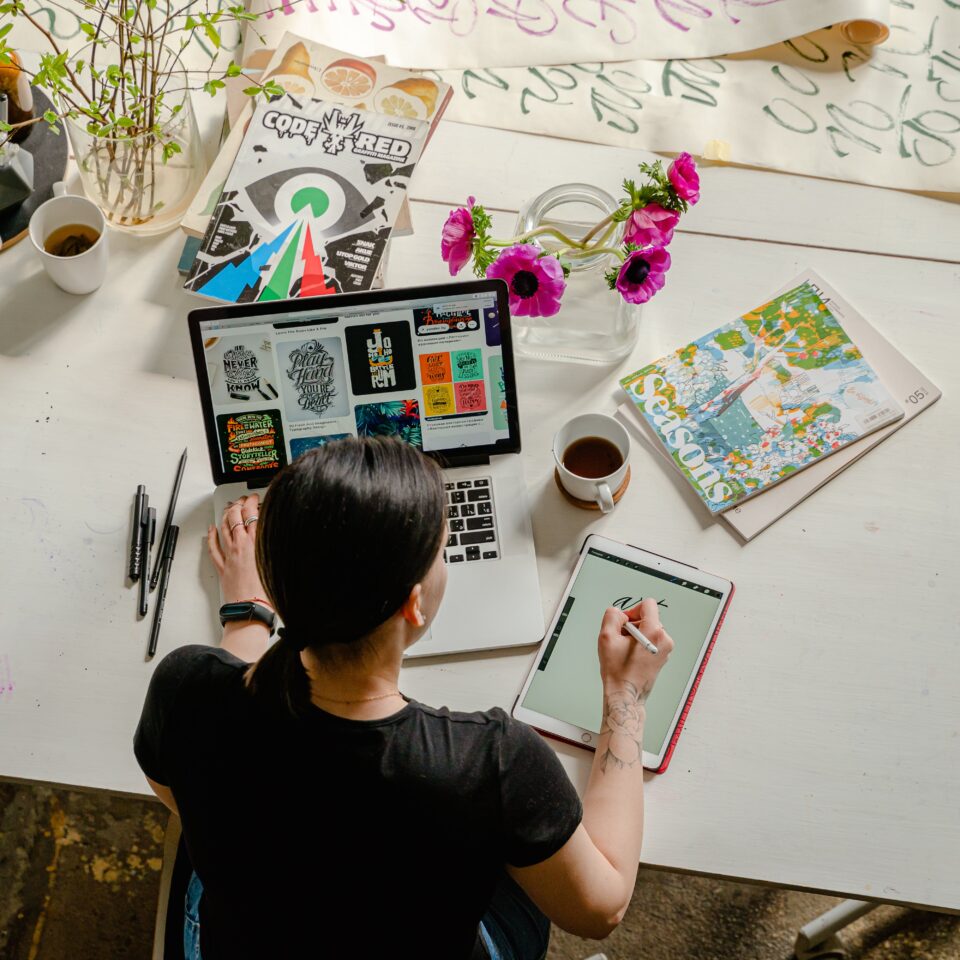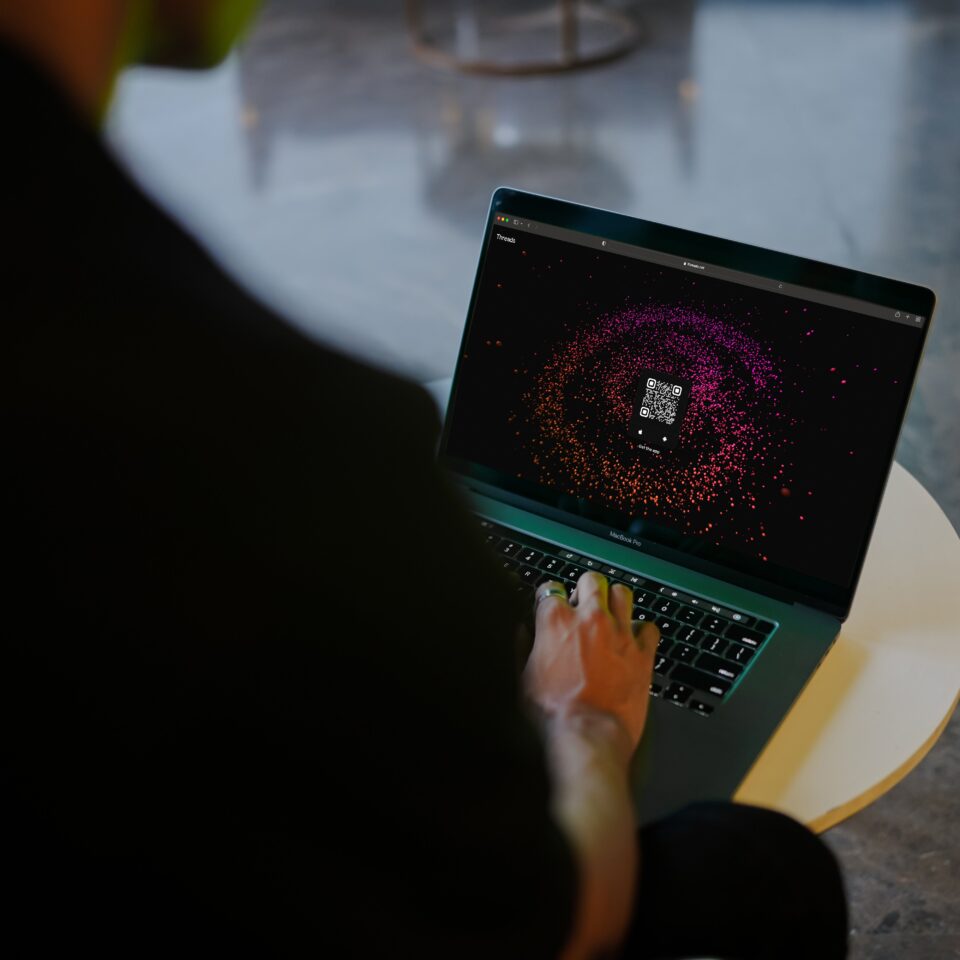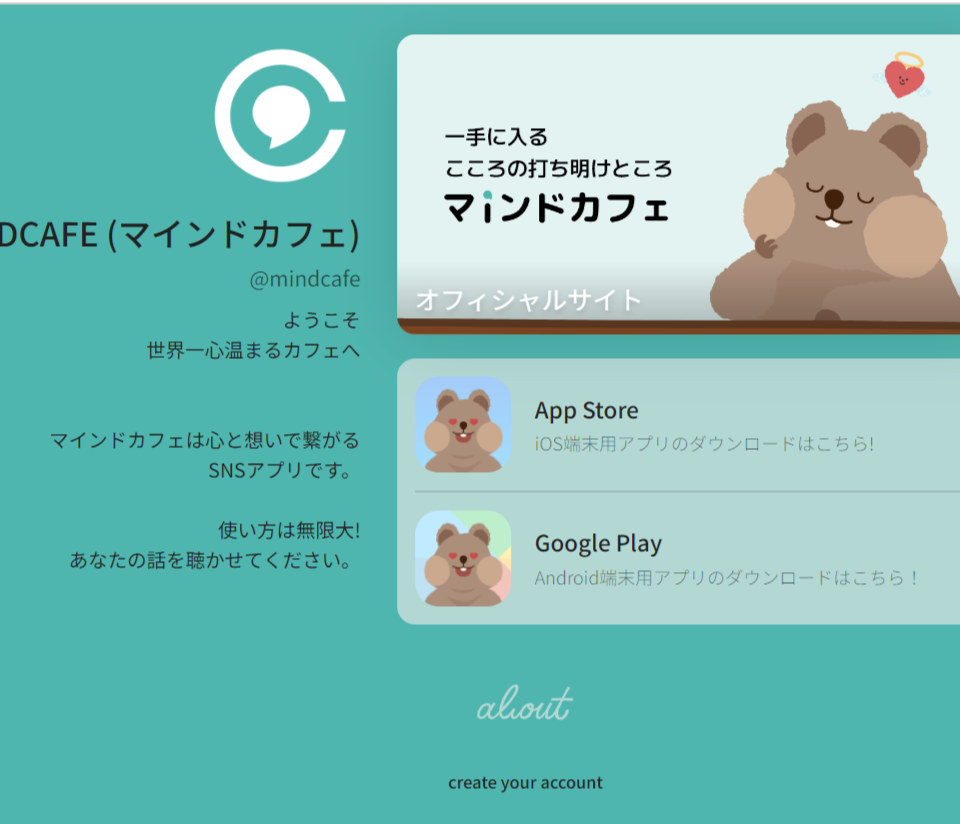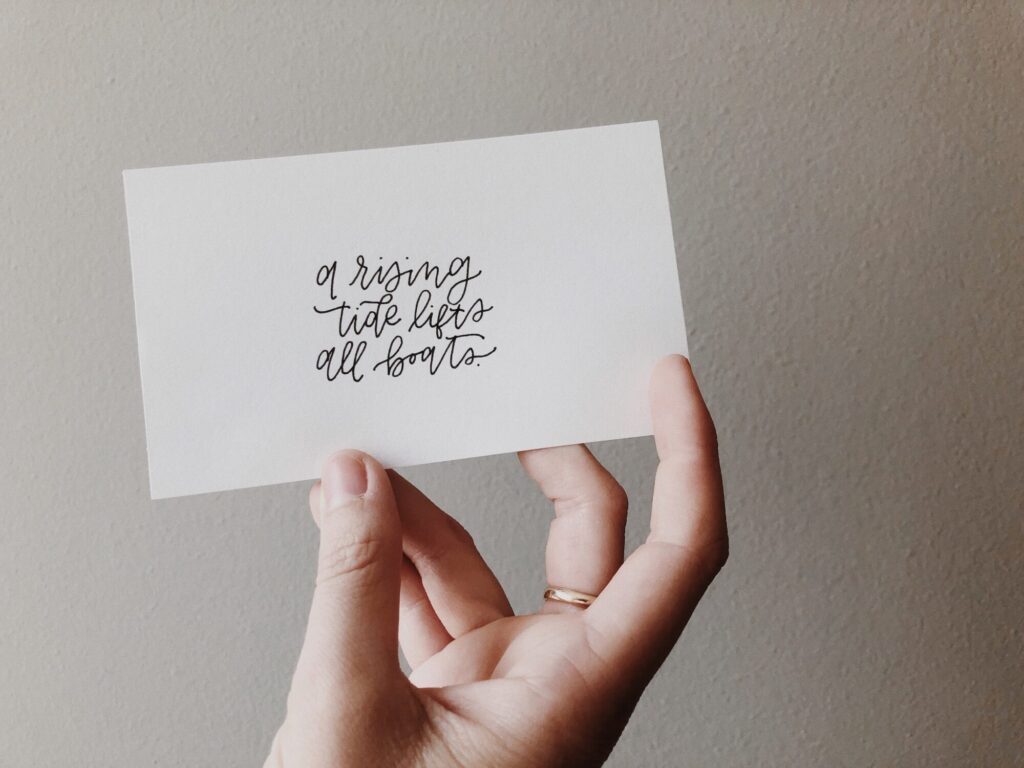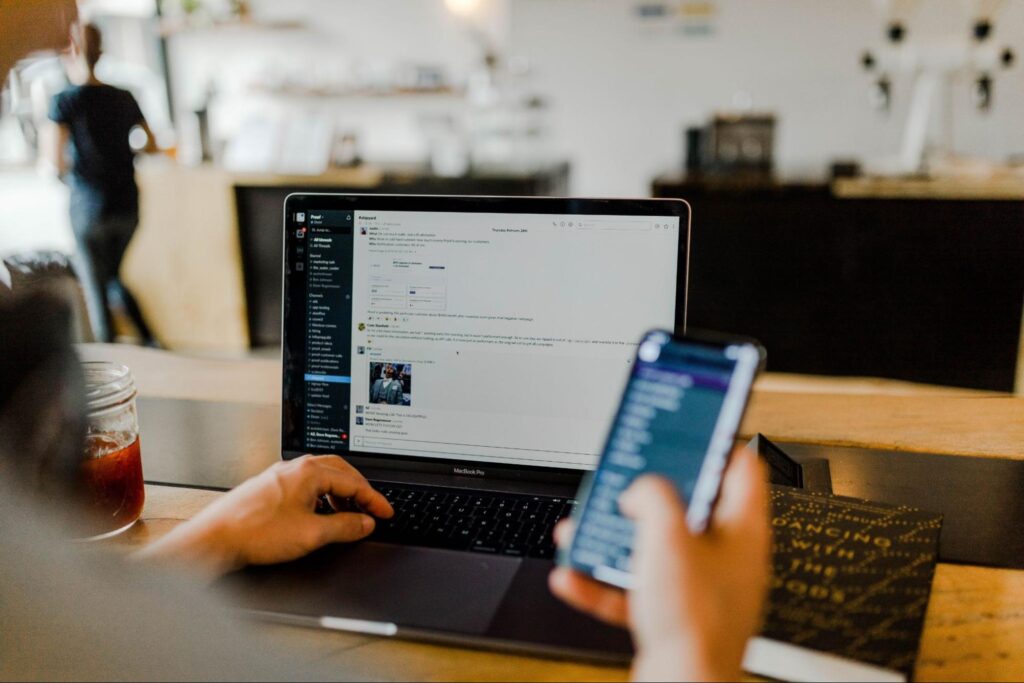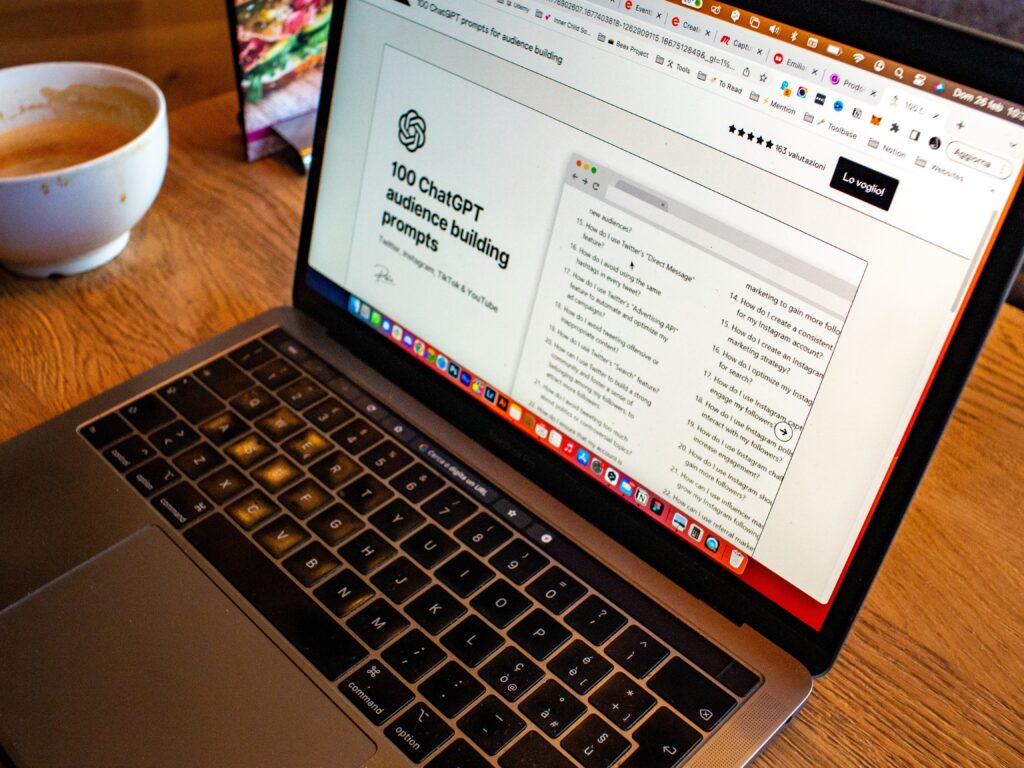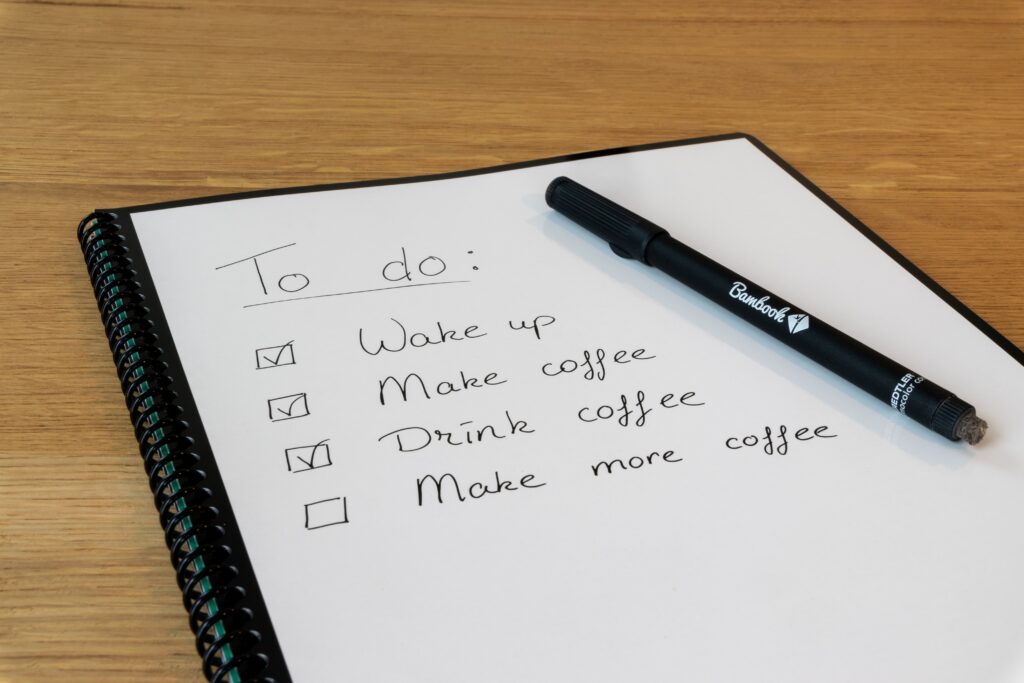Trelloはシンプルな操作で手軽にタスク管理ができる便利なツールです。多くの企業で導入されていて、チームで使うイメージがあるため「個人での活用法がわからない」と思っている人もいるのではないでしょうか。また一部では「使いにくい」という声があり、導入するべきか迷っている人もいるかもしれません。
そこで今回は、Trelloの使い方や個人での活用法について解説します。また、使いにくいと言われている理由などもご紹介しますので、ぜひ参考にしてください。
Trelloとは?
Trelloは登録ユーザー数3500万人以上で、「Google」や「zoom」といった大手企業が導入している大人気のタスク管理ツールです。チームでのプロジェクト管理はもちろん、個人でのタスク管理などにも活用できます。
操作が簡単なうえ、無料でほとんどの機能が使えるため、タスク管理ツールを初めて使う方におすすめです。
Trelloのおすすめポイント
付箋感覚で使える
Trelloの特徴は付箋を使う感覚で手軽に操作できること。タスクを書き出して「ToDo」「作業中」「完了」に移動させるだけで、進捗状況を簡単に管理できます。
いま残っているタスクがいくつあるのかがひと目でわかり、タスク漏れや遅延などのトラブルを未然に防げます。
タスクを検索できる
複数の案件を抱えているとタスク管理が難しくなることもありますが、そんなときは検索機能が便利です。ページ左上にある検索ボックスにキーワードを入力すると、該当するタスクを抽出できます。
クライアント名や期日などの条件で絞り込み表示も可能なので、締め切り間近のタスクの見落としを防ぐことができます。
外部ツールと連携できる
Trelloは連携できる外部ツールが豊富なのも特徴的。「Slack」「Salesforce」「Google ドライブ」「Gmail」などさまざまなサービスと連携できます。
単体でも便利なタスク管理ツールですが、ほかのツールと合わせて活用することで使い方の幅が広がるでしょう。
Trelloの料金プラン
FREE:$0
STANDARD:$6/ユーザー/月(月間払い)
PREMIUM:$12.50/ユーザー/月(月間払い)
ENTERPRISE:$17.50以下/ユーザー/月(年1回の支払い)
※詳しくはTrelloの料金プランをご覧ください。
Trelloの料金プランは全部で4種類。FREEプランはボードを最大10枚までしか作成できないという制限がありますが、基本的な機能は全て利用できます。有料プランでは、外部サービスとの連携の充実、アップロードできるファイルサイズの増加など、さまざまな機能が追加されます。個人や少人数で活用する場合は、まずFREEプランを使ってみるのがおすすめです。
Trelloの基本的な使い方
アカウント登録
まずは、Trelloの公式サイトにアクセスして「アカウントを作成」をクリック。メールアドレスを入力し、認証メールが届いたら「メールアドレス認証」をクリックします。氏名とパスワードを入力して「サインアップ」を押せば登録完了です。GoogleやMicrosoft、Apple、Slackのアカウントでも登録できます。
アプリのダウンロード
Trelloはブラウザ上だけでなく、さまざまデバイスで利用できます。詳しくは以下をご覧ください。
・Web版:公式サイト
・デスクトップアプリ:Windows、Mac
・モバイルアプリ:iOS、android
ボードを作成する
登録が完了したら、ボードを作成しましょう。無料プランでは10枚までボードを追加でき、「仕事」「プライベート」など目的別に分けることが可能です。
まずは「作成」→「ボードの作成」をクリック。背景とタイトル、公開範囲を設定し、「作成」をクリックします。
公開範囲は以下の3つから選べます。
・非公開:招待した人のみ閲覧、編集可能
・ワークスペース:ワークスペースに登録しているメンバーが閲覧、編集可能
・公開:インターネットに接続しているすべての人が閲覧可能
2021年4月、この設定を「公開」にしていた企業の採用情報や就活生の個人情報、運転免許証の画像や暗証番号などがインターネット上に流出。Googleの検索エンジンに表示され、誰でも閲覧できる状態になっていたため、ネット上でも騒ぎになりました。
公開範囲の初期設定は「ワークスペース」になっているため、そのまま作成しても情報が漏れることはありませんが、誤って「公開」を選択しないように注意しましょう。
リストの作成
ボードには、あらかじめ「ToDo」「作業中」「完了」のリストが表示されています。項目を追加したい場合は、「完了」の横にある『+もう一つリストを追加』をクリック。
タイトルを入力し「リストを追加」をクリックすると、新しいリストが追加されます。リストの場所を変えたい場合は、ドラッグアンドドロップで移動できます。
カードの作成
「カードの追加」をクリックして、抱えているタスクを入力していきましょう。タスクに着手したらカードを「作業中」のリストに移動し、完了したら「完了」のリストに移動させます。
カードの詳細を設定
カードをクリックすると詳細設定画面が表示され、以下のようなさまざまな情報を追加することができます。
・説明
・メンバー
・ラベル
・チェックリスト
・日付
・添付ファイル
・カバー
個人で使う際におすすめの設定をピックアップしてご紹介します。
ラベル
7色のラベルが用意されており、タスクを「クライアント別」「優先度別」などに分けることが可能。ラベルをつけておくことで、より視覚的にタスクを把握できます。
チェックリスト
チェックリストは、タスクをさらに細分化したいときに便利な機能です。サブタスクを入力し、「追加」をクリックするとチェックリストが作成できます。
チェックボックスをクリックすると打消し線が入り、何%達成したかが表示されます。
日付
日付機能では、各カードの期限を設定できます。複数の案件を抱えていると、いつまでに何をやればいいのかがわからなくなってしまうこともあるかもしれません。事前に納期を設定しておけばリマインダーでお知らせしてくれるので、対応漏れや納期遅れを防止できます。
添付ファイル
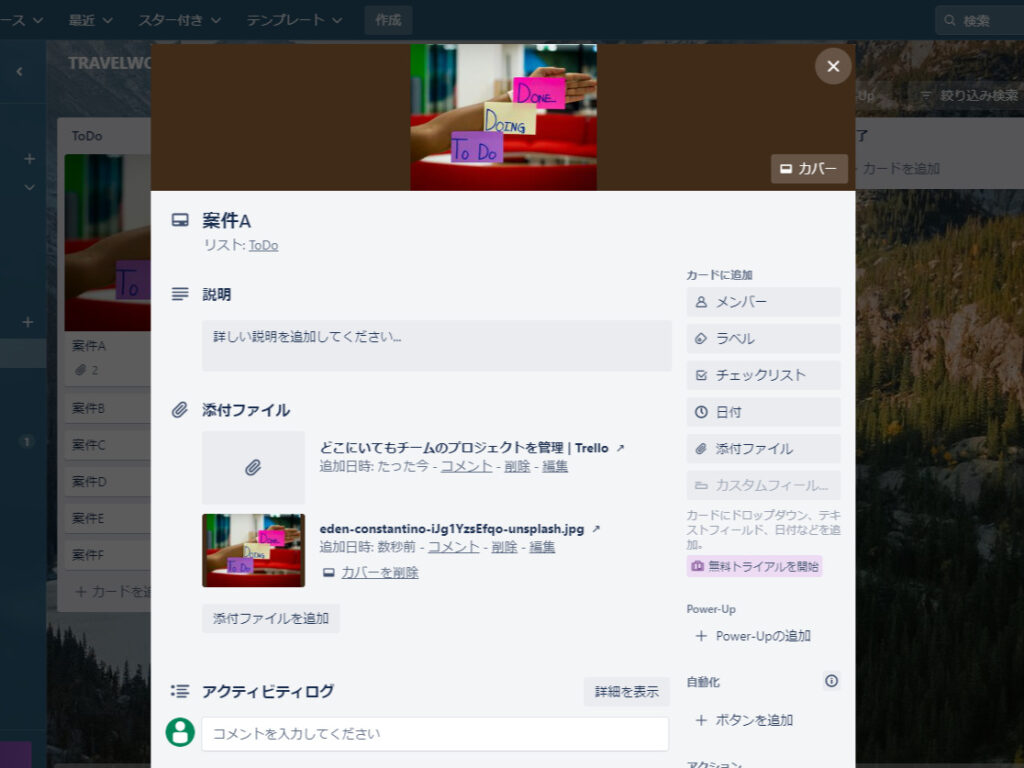
画像や動画、PDFなど、さまざまな形式のファイルを添付できます。必要な資料などを添付しておけば、スムーズに作業が進められます。
なお無料アカウントでは、最大10MBまでしか添付ファイルをアップロードできません。それ以上大きなファイルをアップロードしたい場合は、GoogleドライブなどクラウドサービスのURLを添付するのがおすすめです。
Trelloの個人でのおすすめの使い方
仕事のスケジュール管理
ボードに拡張機能「カレンダー Power-Up」を追加することで、タスク管理とスケジュール管理を同時に行えるようになります。
進捗状況がひと目でわかるカンバン形式ですが、スケジュール管理にはあまり向いていません。カレンダー表示に切り替えると納期が把握しやすくなるので、複数の案件を抱えている方は設定してみるといいでしょう。
ボード画面上部の「Power-Up」から、カレンダー Power-Upを検索して追加します。
ボード画面上部の「カレンダー Power-Up」をクリックすると、カレンダー表示に切り替わり、期限を設定したカード(タスク)がカレンダー上に表示されます。
期限を変更する場合は、カレンダー画面上でドラッグ&ドロップするだけ。簡単に修正できるのでスケジュールを調整するのが楽になります。
やりたいことリスト
読みたい本や観たい映画、挑戦したいこと、行ってみたい場所など「やりたいことリスト」を作るのもおすすめです。「いろいろとやりたいことはあるのに、なかなか実行に移せない」という人も多いと思います。
やりたいことリストを作ると、迷わずに行動できるようになるかもしれません。まずは思いつくままにやりたいことを書いていってみましょう。
「仕事」「行きたい場所」「生活」などジャンル別にリストを作成して分類しておけば、整理されて見返すときに便利。1年の終わりに振り返ってみると、小さな達成感を味わえるはずです。
旅行のしおり
海外に行くとなると、ビザの準備をしたり、海外旅行保険について調べたりとやることは盛りだくさん。「準備」「1日のスケジュール」「気になるスポット」「行きたいレストラン」などをまとめて、旅行のしおりを作るのもおすすめです。
ボードに予約したホテルのURLや行きたいお店のマップを添付しておくと、旅先でもすぐに必要な情報にアクセスできて便利です。一緒に行く人とボードを共有して、いろいろと意見を出し合って計画を立てるという使い方もできます。
Trelloは使いにくいってホント?
世界中で利用されているTrelloですが、一部では使いにくいという声もあります。Twitterの口コミを見てみると、スマホ版のアプリに関する不満の声が寄せられていました。
Web版のTrelloは、ボード上に複数のリストが同時に表示されていて、タスクの進捗具合を一目で把握できます。
一方スマホアプリでは、画面に1つのリストしか表示されません。じっくり見たいときはパソコン、思いついたことをメモするときはスマホと使い分けている人もいるようです。
Trelloで仕事もプライベートも管理しよう
Trelloは、「いつも何かに追われている気がする」「やるべきことがいっぱいで頭が混乱する」という方におすすめのタスク管理ツールです。
タスク管理だけでなくアイデア次第で、メモ代わりにしたり、スケジュール管理をしたりと、いろいろな使い方ができます。ほとんどの機能が無料で使えて、仕事にもプライベートにも活用できるのでぜひ試してみてください。