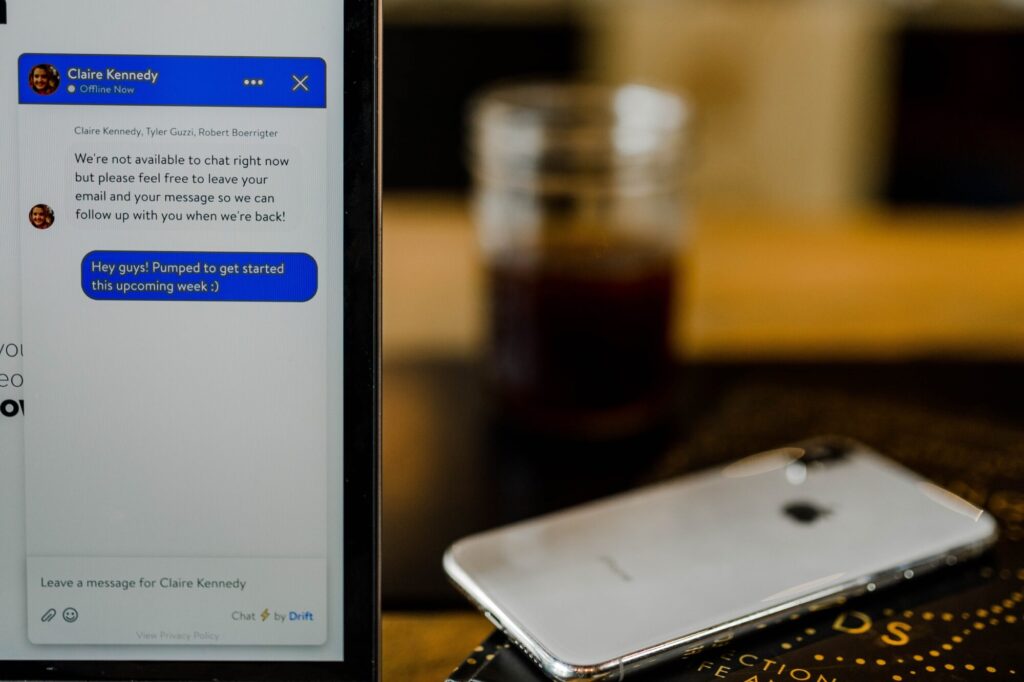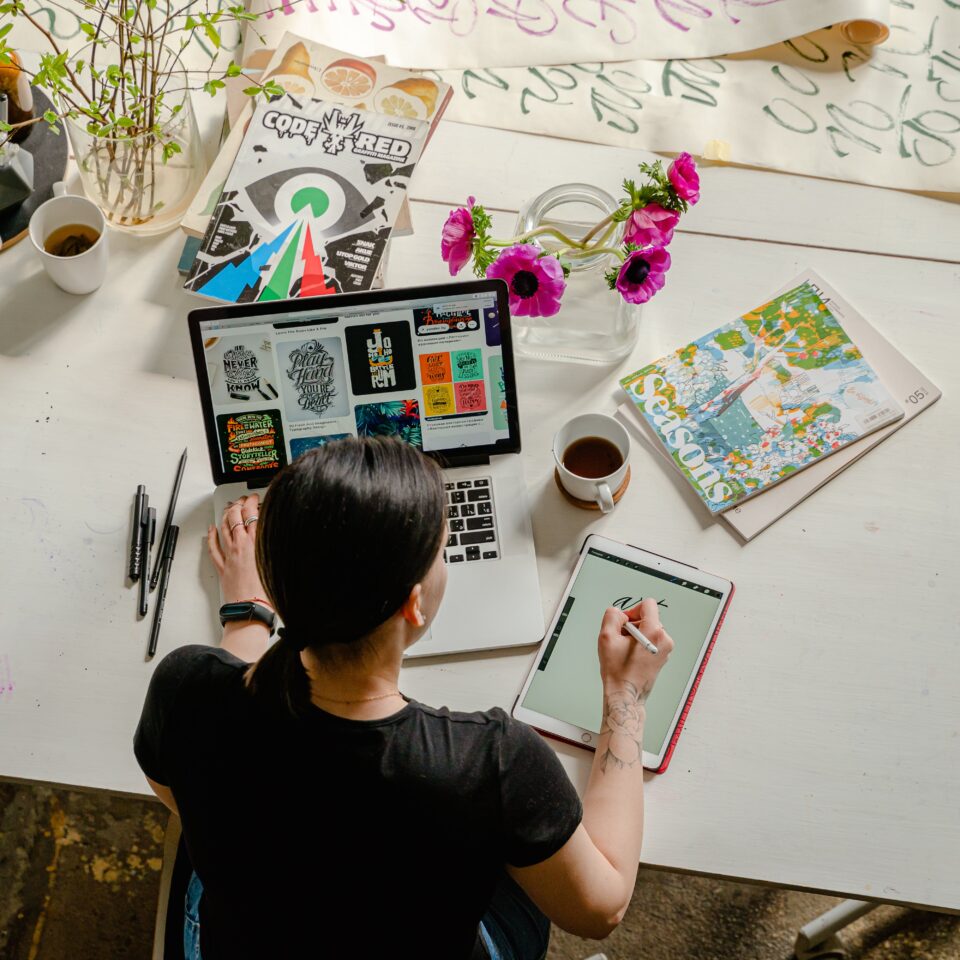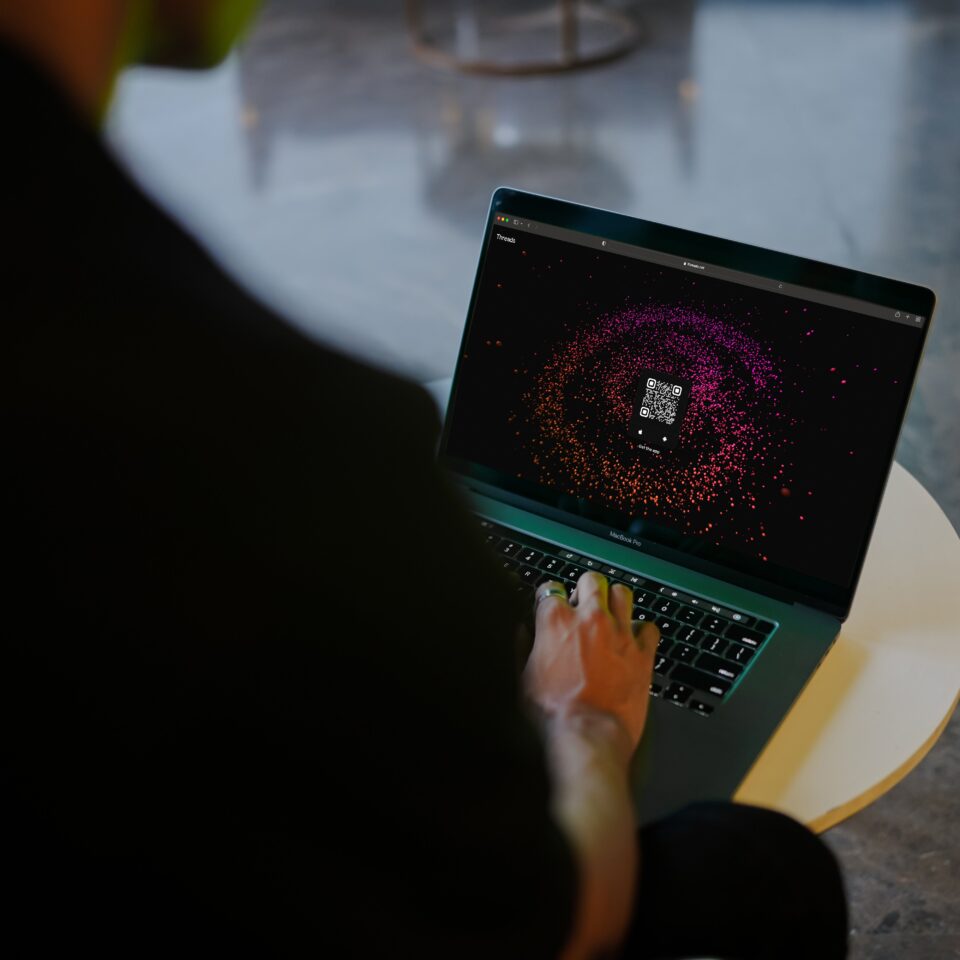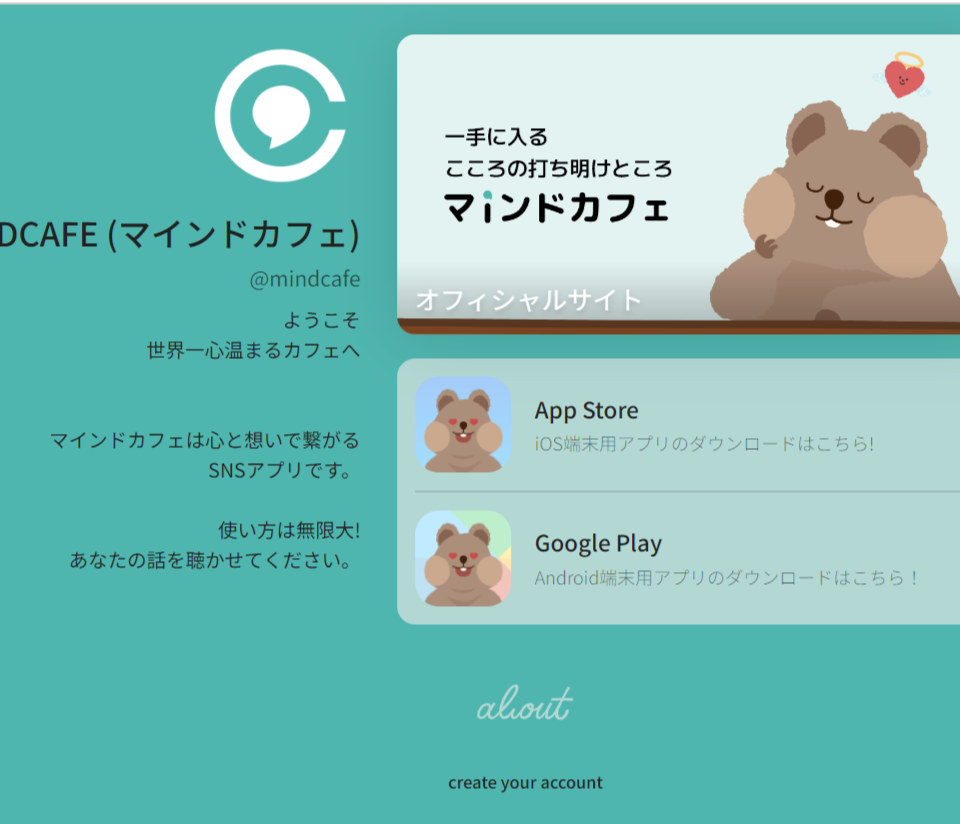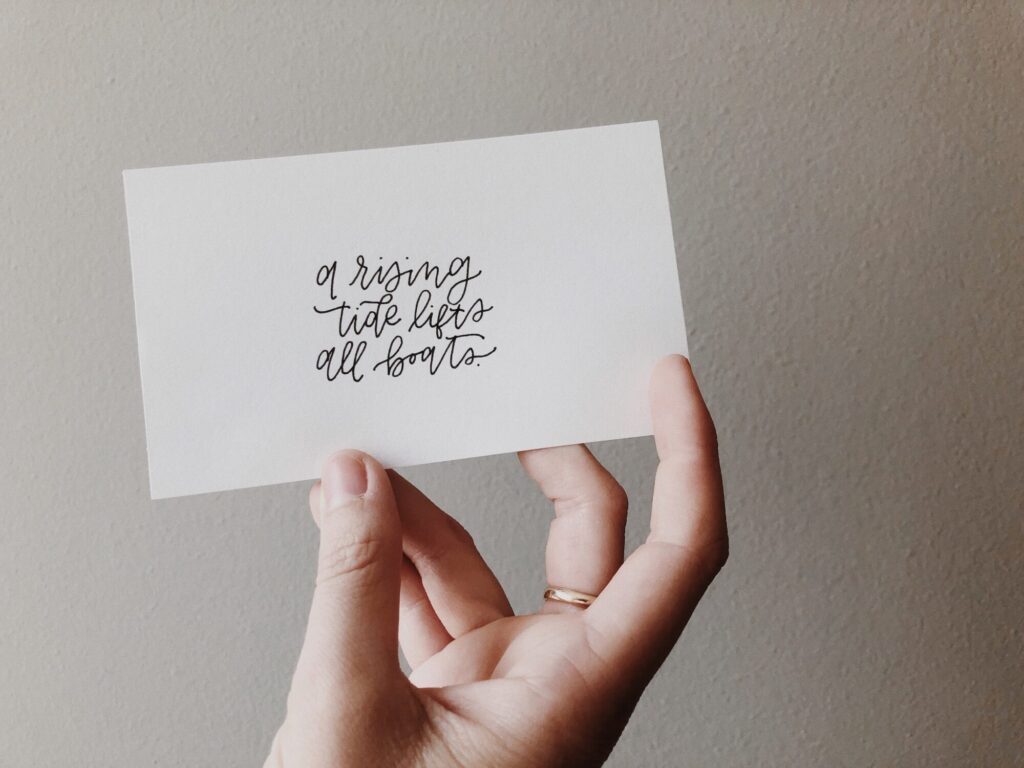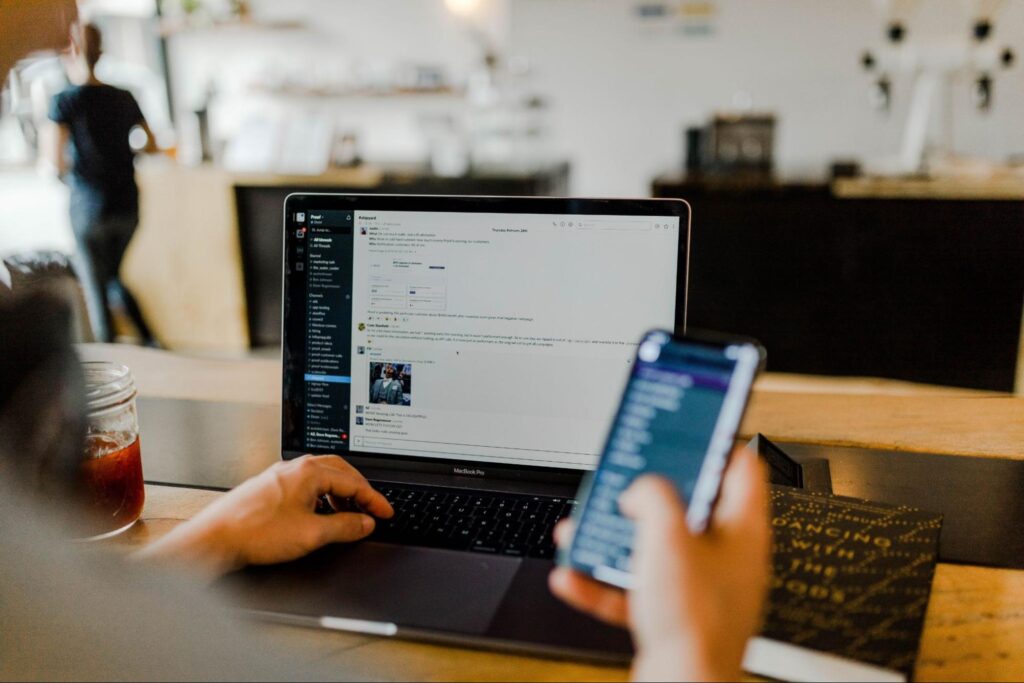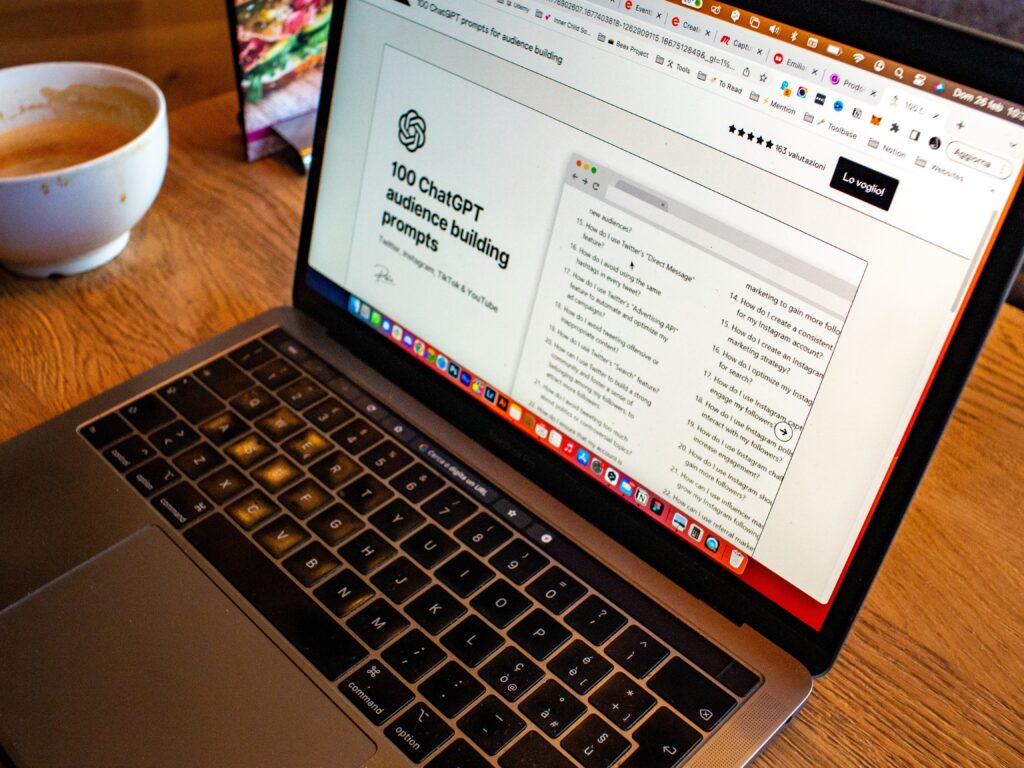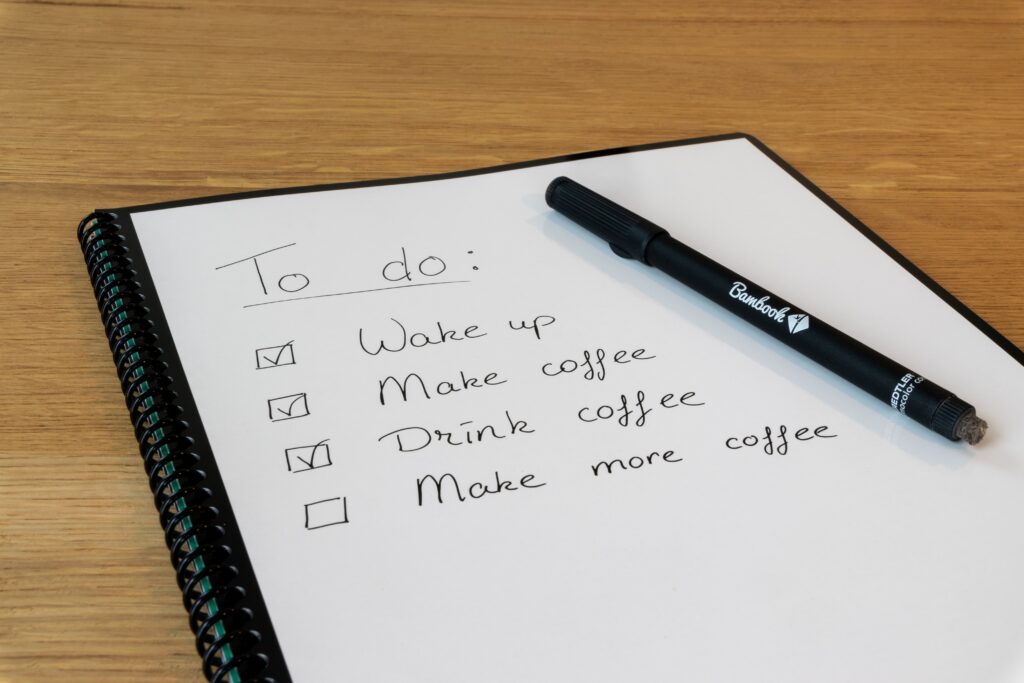社内のコミュニケーションやクライアントとの連絡手段として欠かせないチャットツール。最近ではテレワークや在宅勤務が普及し、広く利用されるようになりました。そんな中、代表的なチャットツール「Slack」と似た機能を持つものとして注目を集めているのが「Mattermost」です。
今回は、Mattermostの特徴や料金プランなどをご紹介します。また、実際の画面と併せて使い方も解説しますので、導入を検討している方はぜひ参考にしてください。
Mattermostとは?
Mattermostは2015年にMattermost社がリリースしたビジネスチャットツールで、1対1やグループ間でのチャット、データのやり取りができます。Slackのクローンとして作られたもので、Slack同様の「カスタマイズ性」と「使い勝手の良さ」がありながら導入コストが低いのが特徴です。
Mattermostにはインターネットを介して利用する「クラウド型」と社内でシステムを開発・運用する「オンプレミス型」の2種類があります。オンプレミス型を選べば外部からの攻撃リスクを最小限にすることができるのもうれしいポイントです。
Mattermostの特徴
多言語に対応
Mattremostはさまざまな言語に対応しているため、海外の方とスムースにコミュニケーションを取ることができます。以下が対応言語です。
・英語
・ハンガリー語
・スウェーデン語
・フランス語
・オランダ語
・イタリア語
・ポーランド語
・ポルトガル語
・日本語
・ドイツ語
・ロシア語
・スペイン語
・トルコ語
・中国語
・韓国語
外出先でも利用できる
Mattermostはブラウザから利用できるWebアプリケーションだけでなく、Windows・Mac・Linuxといったデスクトップアプリケーションに対応しています。加えてiOS・Androidにも対応しているため、PCやスマートフォン、タブレットなどさまざまな端末から利用できます。そのため、オフィスに戻らなくてもコミュニケーションが取れます。
Mattermostの料金プラン
Mattermostには、基本的なチャット機能を備えた無償版の「Starter」とさまざまなサポートを備えた有償版があります。有償版には「Professional」と、より高度なオプションを提供する「Enterprise」の2つがあります。
| Starter | Professional | Enterprise | |
|---|---|---|---|
| 1ユーザーあたり月額 | 無料 | 1,700円(税別) | 5,100円(税別) |
| 作成できるワークスペースチーム | 1つ | 無制限 | 無制限 |
| ファイルストレージ | 10G | 250G | 無制限 |
| グループ通話と画面共有 | × | 〇 | 〇 |
| 権限変更 | なし | あり | あり |
| データ保持期間 | 設定不可 | 設定不可 | カスタマイズ可能 |
Mattermostの評判は?
Mattermostは無料で多くの機能が使えることから、他のチャットツールから乗り換える人が多いようです。SNSでは「コンパクトに作業できそう」「Slackより便利」「基本的な機能はすべて網羅できている」といった声が寄せられていました。
Mattermostを実際に使ってみた
ここからは、Mattermostを実際に使いながら、機能やMattermostでできることを解説します。
Mattermostのダウンロード
まずは公式サイトからアプリをダウンロードします。
Web版を使う場合は、Mattermostにアクセスしましょう。
アカウント作成
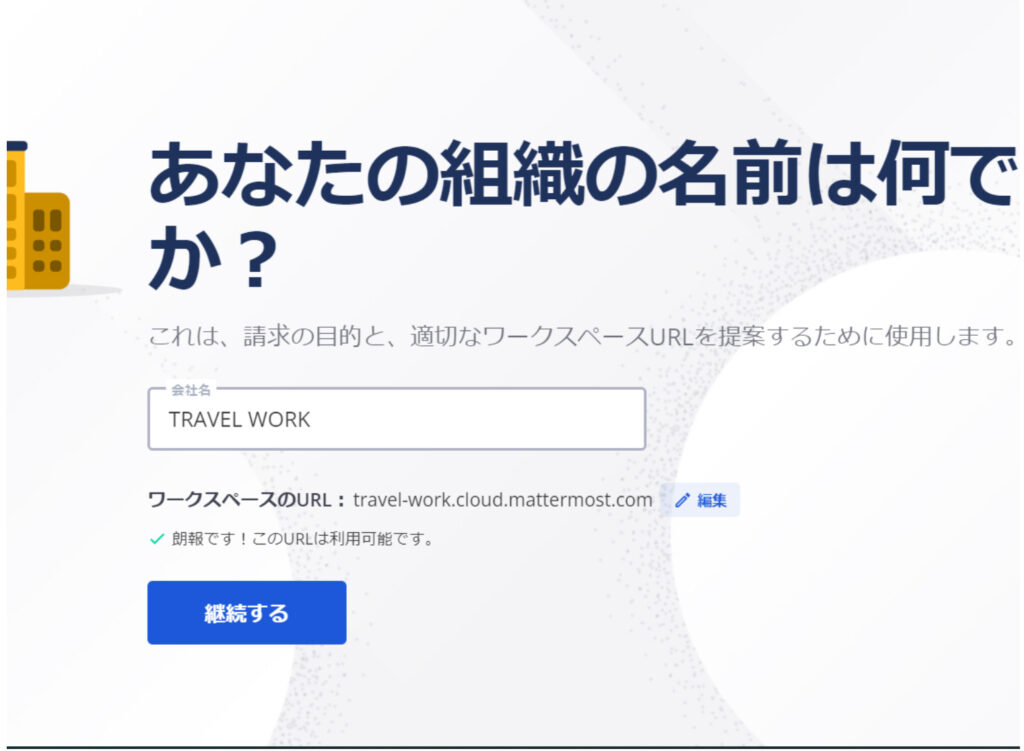
メールアドレスとパスワードを入力し、アカウントを作成します。登録メールアドレスに届いたコードを入力し、会社名を入れて「継続する」をクリックして完了です。
言語設定
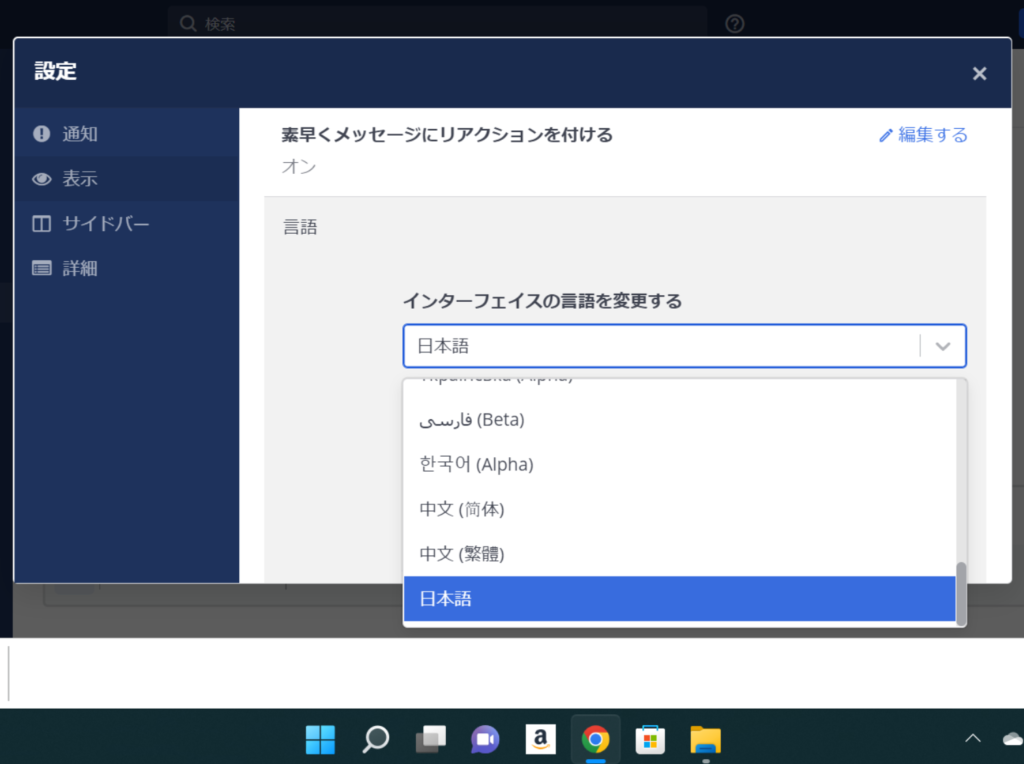
初期設定では表示言語が英語になっているので、日本語に変更します。
左メニューで右上の設定アイコンから『Display Settings』→『Language』をクリックし、プルダウンで『日本語』を選択して『Save』をクリックします。
プロフィール作成
画面左上のアイコンをタップしてプロフィールを作成しましょう。
以下の項目を設定できます。
・フルネーム
・ユーザー名
・ニックネーム
・役職
・メールアドレス
・プロフィール画像
ユーザーを招待
左上メインメニューの中にある『招待する』をクリックして、ユーザーを招待します。
「招待したい人にリンクを共有する方法」と「招待したい人のメールアドレスを入力し招待メールを送る方法」の2種類があります。大人数を招待する場合はリンクを共有するのがおすすめです。
メッセージの投稿
テキストボックスにメッセージを入力してEnterで送信します。改行をするときは「shift+Enter」を押します。特定の人にメッセージを送りたい場合は、メンション機能を使いましょう。
チャンネル全体を指定する場合は「@channel・@all」、オンラインのメンバーのみを指定する場合は「@here」、特定のユーザーをメンションするときは「@送りたい相手」を選択します。
複数人のチャットルームでやり取りする際は、メッセージを見落とさないようにメンションをつけて送りましょう。
チャンネル作成
プロジェクトごとや部署ごとなど、話題の内容ごとにトークルームを作成することができます。会社名の横の『+』→『新しいチャンネルを作成する』をクリックし、チャンネル名やURL、目的を入力し公開チャンネルか非公開チャンネルどちらかを選択。『チャンネルを作成する』ボタンをクリックします。
チャンネルの種類は以下の4つがあります。
・公開チャンネル …ワークスペース内の誰でも閲覧することができる
・非公開チャンネル …招待したチームメンバーにのみ表示される
・ダイレクトメッセージ …2人のみの会話
・グループメッセージ …3人以上のグループでメッセージのやり取りなどが行える
Mattermostの便利な機能
Mattermostは直感的な操作が可能で、チャットツールを初めて使う方でも簡単に利用できます。基本的なメッセージのやり取りだけであれば、上記の使い方をおさえておけばOKです。ここからはよりMattermostを使いこなすために、知っておいて損はない便利な機能を紹介します。
リアクション
メッセージに対して絵文字で簡単に反応を示すことができるリアクションという機能があります。「了解しました」「ありがとうございます」といった簡単なメッセージを絵文字で返信することで、簡単に反応を示すことができます。
MattermostにはLINEのような既読の機能がないため、リアクションボタンを使うことで「読みました」というメッセージにもなります。
文字の装飾
重要なメッセージを強調したいときは、装飾機能を活用するのがおすすめです。
メッセージボックスの下にあるアイコンをクリックするか、Markdown記法を使って見出しや太字などの文字装飾をしましょう。
Markdown記法の例は次の通りです。
**太字**
*syatai*
~~取り消し線~~
### 見出し
[リンク](https://travelwork.jp/)
“`コード“`
> 引用
– 箇条書きリスト
Markdownを使うと以下のように表示されます。
ピン留め・保存
ピン留めや保存を使うと、すぐに対応できないメッセージやもう一度確認したいメッセージをあとでまとめて確認することができます。
ピン留めしたいメッセージ右上の『…』→『チャンネルにピン留めする』をクリックします。検索するときは、画面右上部にある『i』→『ピン留めされたメッセージ』をクリックすると画面右側にピン留めしたメッセージが表示されます。
メッセージを保存するときは、メッセージの上にカーソルをおき『保存する』をクリック。保存したメッセージは、画面右上の『保存済みの投稿』をクリックするとまとめて確認できます。
ステータス設定
休憩中や会議中、電話対応中などメッセージをすぐに返信できないときは、ステータスを変更しておきましょう。
ステータスは以下の4つから選べます。
・オンライン
・離席中
・取り込み中
・オフライン
画面右上のアイコンをクリックするか、スラッシュコマンドを使って設定します。スラッシュコマンドとは、特定のアクションをコマンドで素早く使用できる機能です。テキストボックスに「/away」と入力すると離席中に、「/online」と入力すると、ステータスをオンラインに変更できます。
Mattermostでコミュニケーションを楽しもう
チャットツールは社内のちょっとしたコミュニケーションや、クライアントとの連絡手段としてさまざまな企業で導入されています。「Mattermost」は無償版で数多くの機能が使えることから注目を集めています。これからチャットツールを導入したいという方は、ぜひMattermostを体験してみてくださいね。