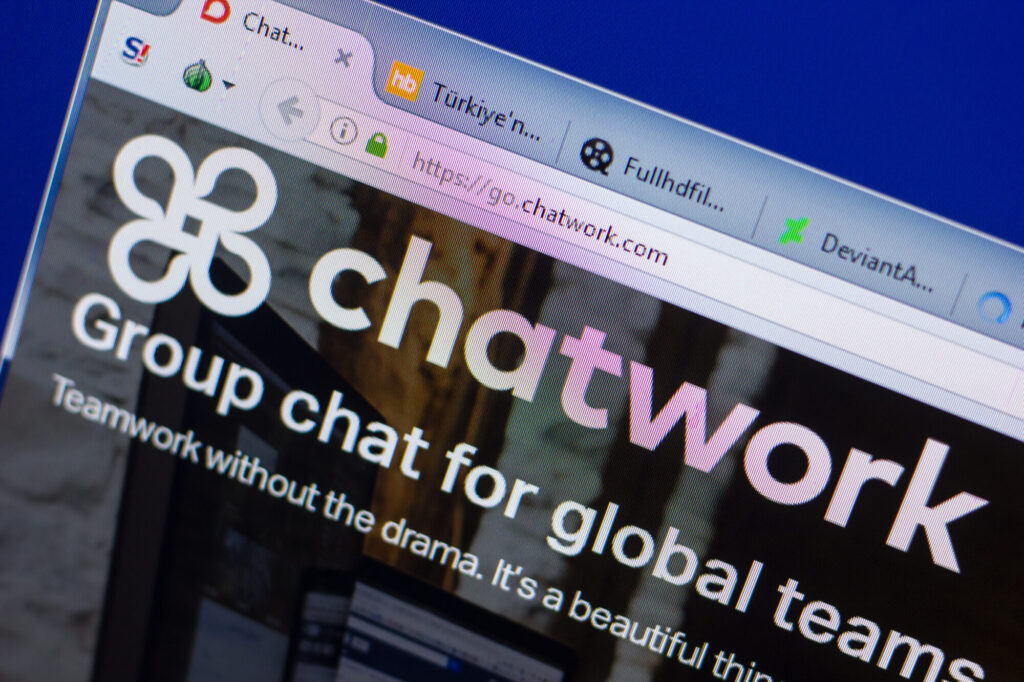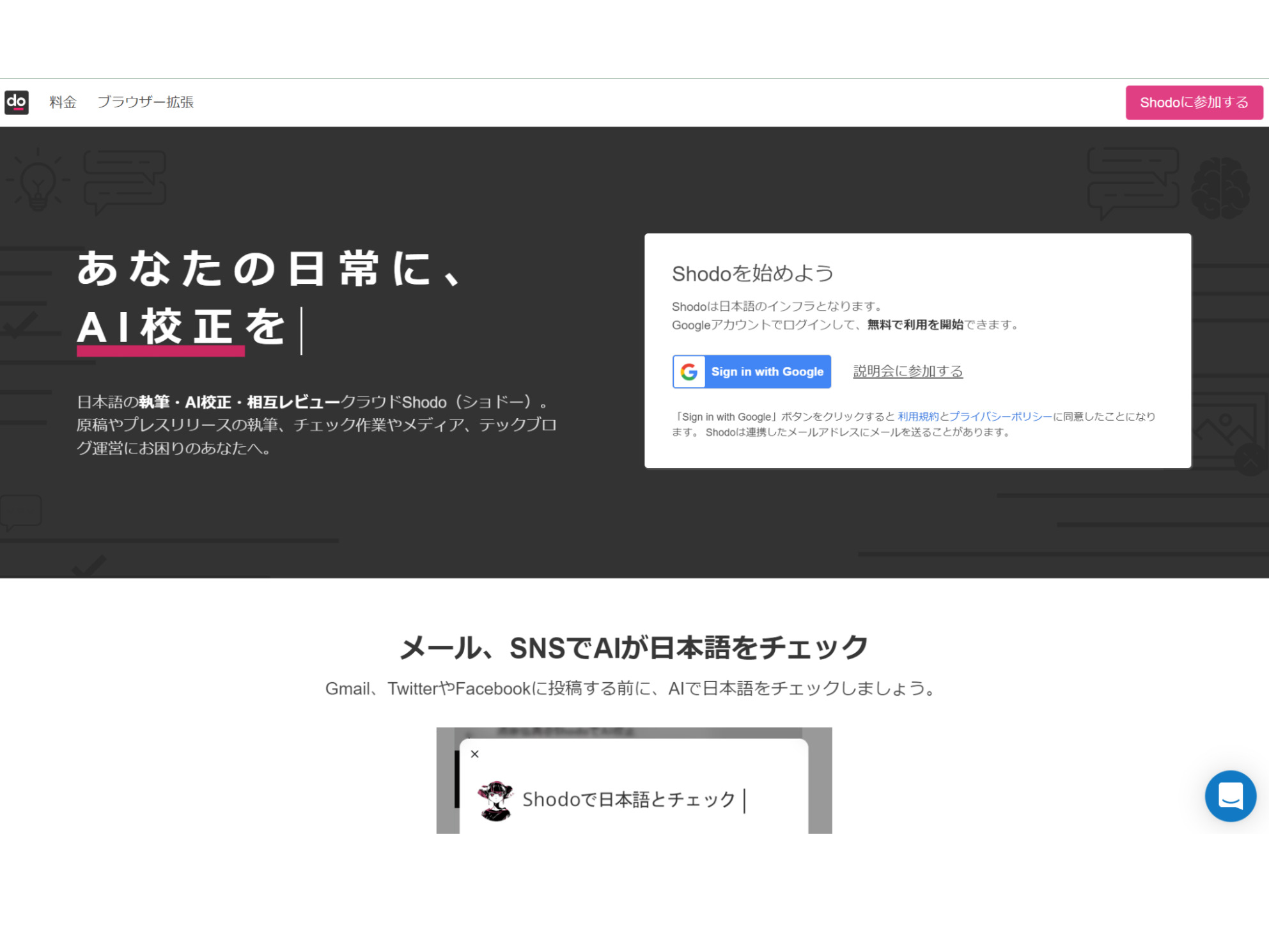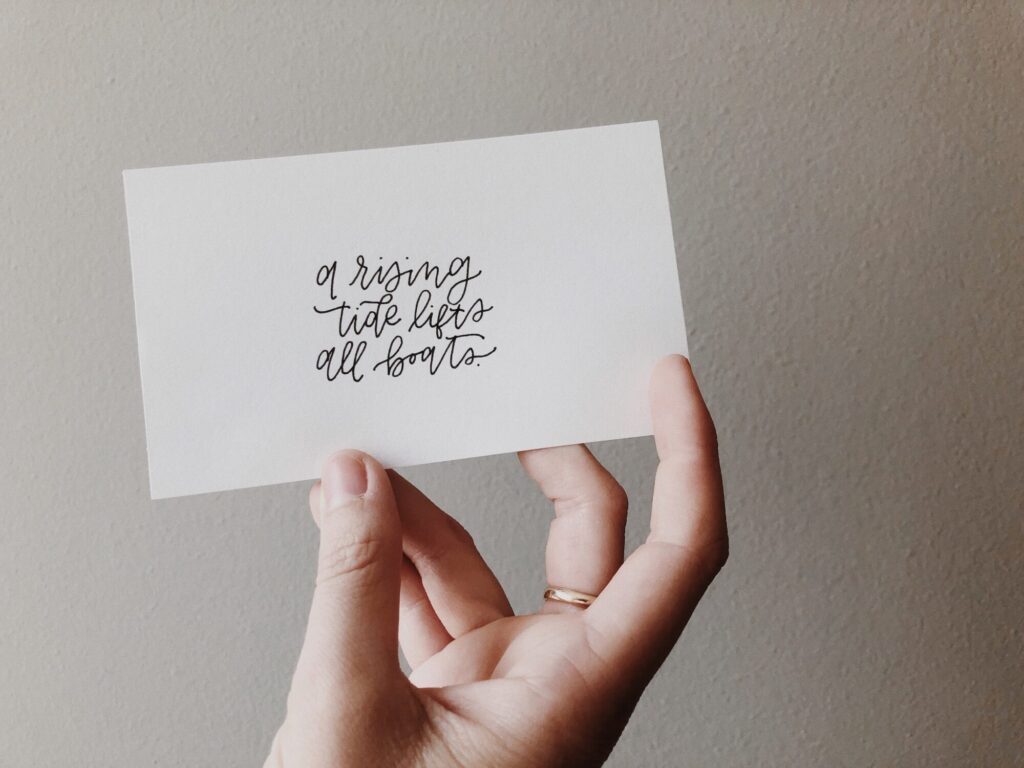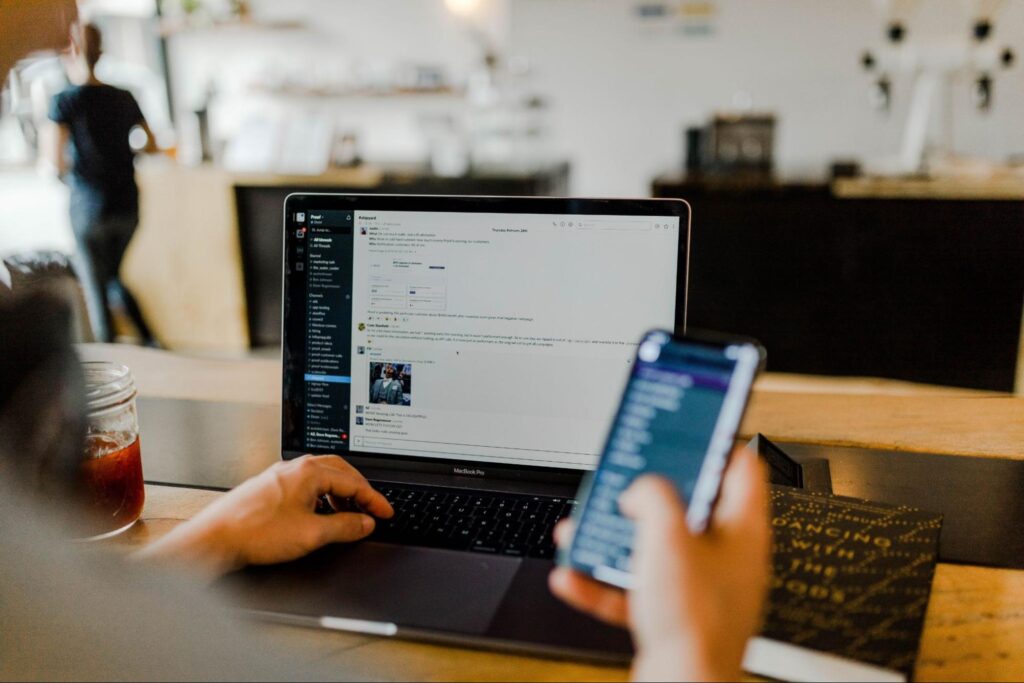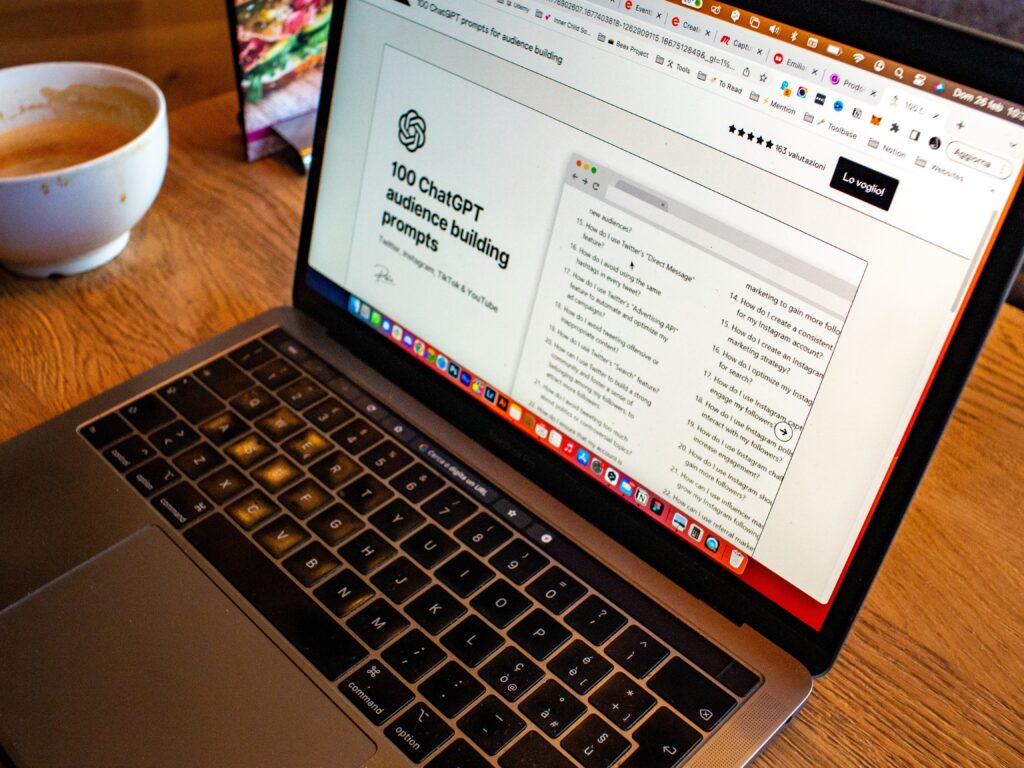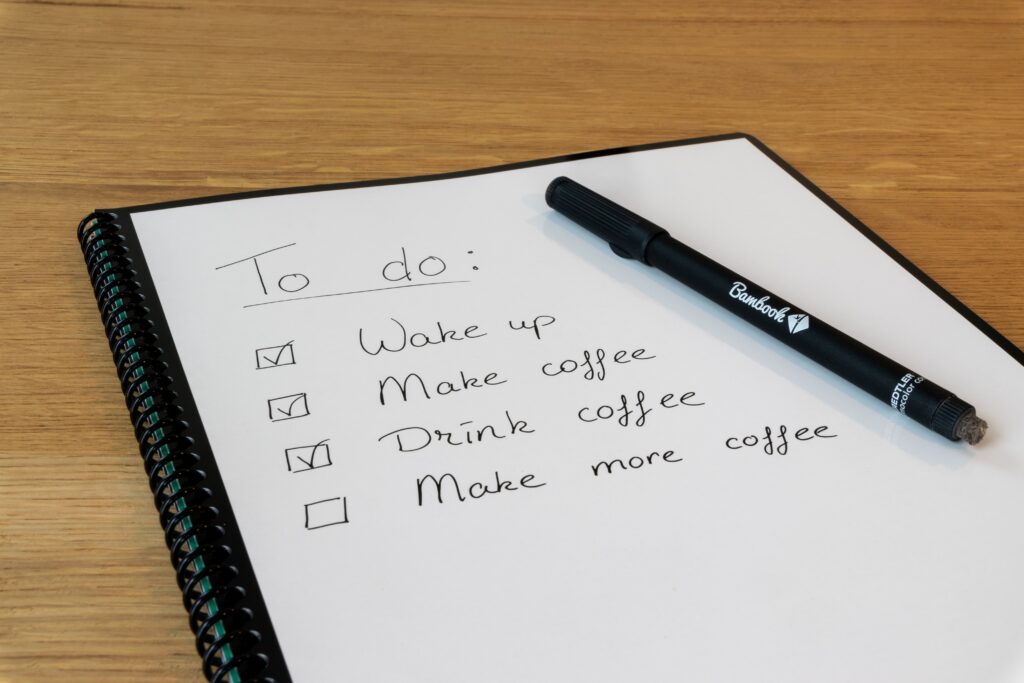ビジネスシーンで使われることの多いChatwork(チャットワーク)ですが、なかには「slackしか使ったことがない」という方もいるでしょう。株式会社アステルでは、主にChatworkを活用して日々の業務にあたっています。本記事では、初めてChatworkを使う方に向けて、登録方法や覚えておきたい機能についてご紹介します。Chatworkを最大限に活用して、スムーズな業務を実現しましょう。
まずは新規登録
まずは、Chatworkのページから、新規登録を進めていきましょう。
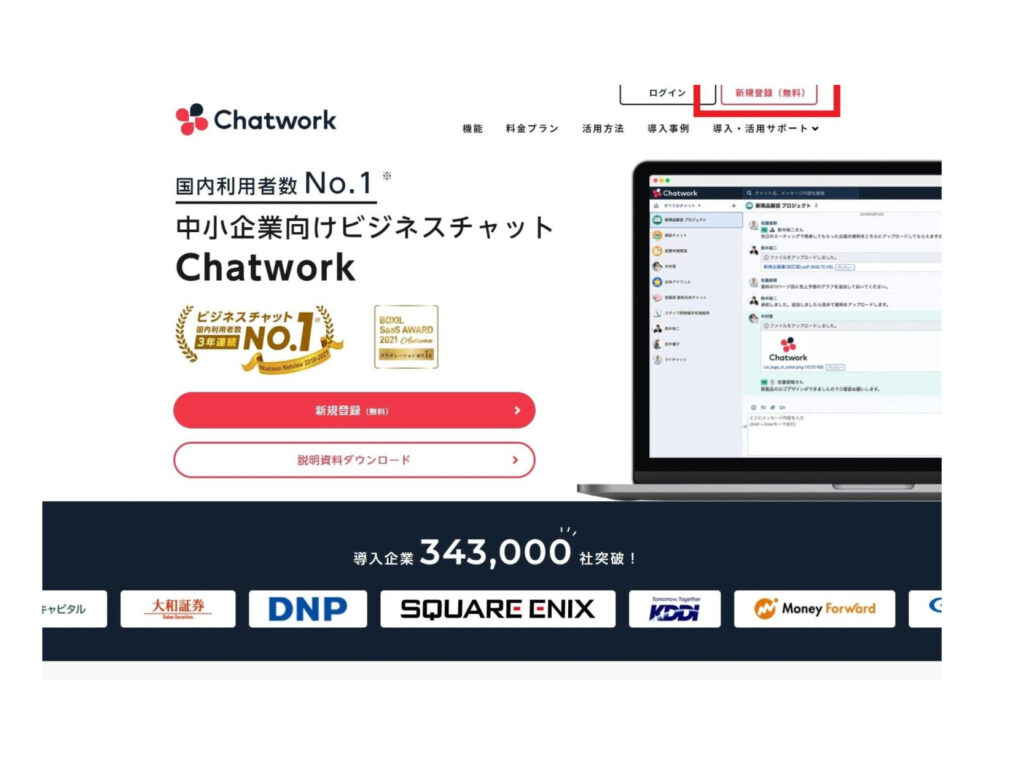
右上にある「新規登録(無料)」をクリックします。
メールアドレスを入力して、「続ける」をクリックします。
このとき、メールアドレスの2回入力などは求められないため、間違っていないかよく確認しておきましょう。
先ほど入力したメールアドレスにアカウント登録の案内が届いているので、メールボックスへと移動します。
メールを開いて「アカウント登録」をクリックします。
必要事項の入力へと移ります。
「名前」「電話番号」「メールアドレス」「パスワード」を記入します。
下にスクロールしてそのほかの記入を進めましょう。
「利用目的」は、フリーランスの方であれば「個人利用」にチェックを入れます。
「会社名」は、個人事業主の方は「個人事業主」、該当名がない方は「個人利用」と記入してください。
「業種」では多くの選択肢がありますが、今回は大項目を「学術研究,専門・技術サービス業」、中項目を「広告」に設定しました。フリーライターの方もこの設定でよいでしょう。
残りの2項目「従業員数」「役職」については、フリーランスであれば「1~4人」「その他」と選択します。
利用規約とプライバシーポリシーを確認したら、「同意して始める」をクリックしてください。
無事、登録が完了しました!
下にスクロールして「スキップしてチャットを開く」をクリックし、さっそくChatworkの画面へと移りましょう。
同時に、スマートフォンでもChatworkアプリをダウンロードしておくことをおすすめします。案件発注や修正依頼の連絡は、いつ来るか分かりません。
「納品が完了したからパソコンを置いて出かけよう!」などといってしばらく放置していると、大切な連絡を見逃してしまう可能性があります。
コンタクト申請する方法
基本的に弊社では面談後に、弊社ディレクターの「Chatwork ID」をお伝えしています。
続いては、コンタクト申請の方法についてご紹介します。
まずは右上の人アイコンをクリックしてください。
真ん中のタブ「ユーザーを検索」をクリックして、下の検索欄にChatwork IDを入力、「検索」をクリックします。
弊社ディレクターがヒットしたら、「コンタクトに追加」をクリックします。
相手がコンタクトを承認すれば、「すべてのチャット」の欄にチャットが追加されます。
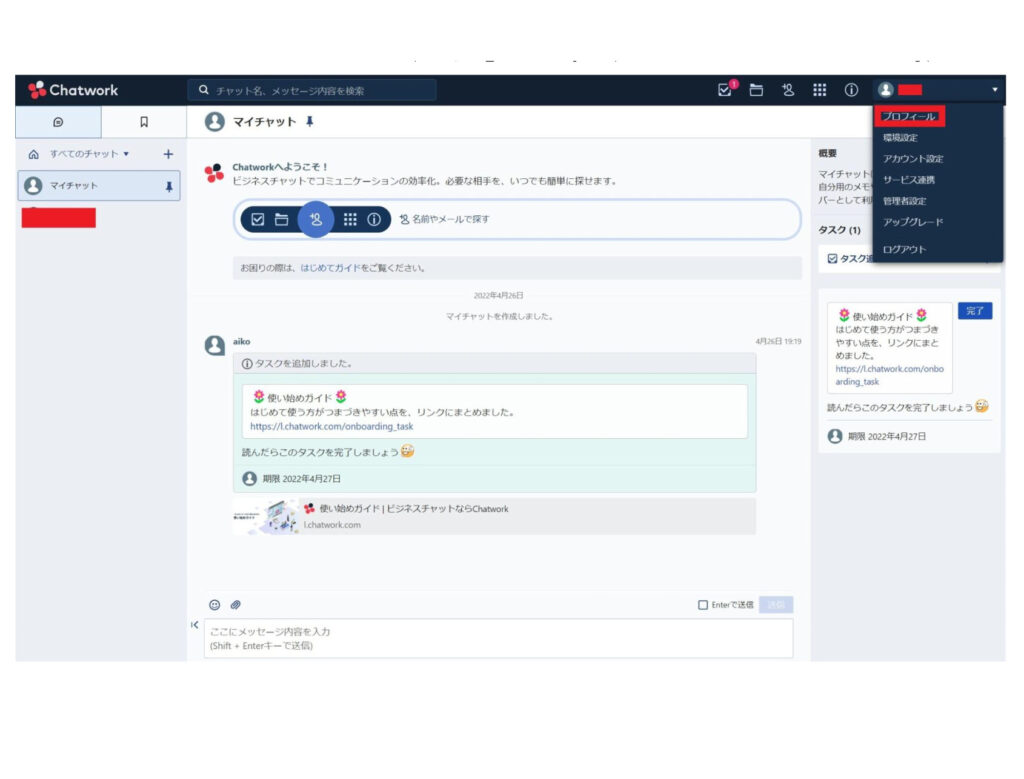
ちなみに、自分のChatwork IDは右上の「プロフィール」をクリックすれば確認できます。
初期設定のままではIDが長く覚えにくい文字列になっているため、「プロフィールを編集」をクリックして設定し直すのがおすすめです。
ただし、あまりにも単純な文字列やフルネームをそのままローマ字にしただけでは、知らない人からコンタクト申請が届きやすくなってしまいます。ある程度は複雑にしておくと安心でしょう。
最低限覚えておきたい3つのこと
Chatworkは画面が比較的スッキリしているため、初めてでも感覚的に使いやすいかと思います。ここでは、業務をするにあたって最低限覚えておきたい機能についてご紹介します。
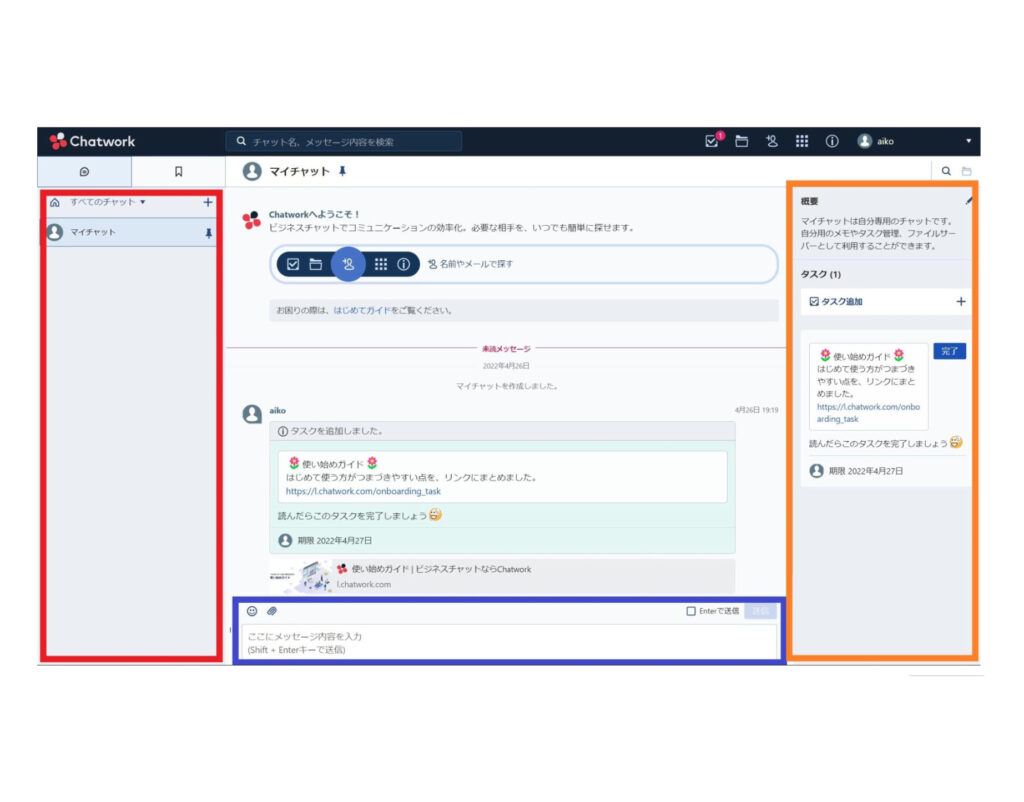
こちらがパソコンで表示されるトップ画面です。基本的に、赤・青・オレンジで囲った3箇所の使い方や意味さえ理解しておけば、問題なく業務に取り組めるでしょう。
すべてのチャット
赤く囲ったところにはすべてのチャットが表示されます。最初に面談した弊社メンバーにコンタクト申請を送って承認されたら、その人との個人チャットが表示されます。
その後弊社では、弊社ディレクターとライターさんのグループチャットが作成されますが、それらもここに追加されていきます。
チャットごとに設定されているグループメンバーにしかやり取りは見えないため、他社さんとやり取りしている場合でも1つのアカウントで完結します。
ただし、無料プランの場合には7グループまでしか作成(参加)できない点に注意が必要です。
上限に達している場合、グループへの招待がされなくなってしまうため、その際は不要なグループの削除や有料プランへの切り替えを検討する必要があるでしょう。
参考:Chatwork
メッセージ送信
青く囲った部分では、メッセージを送ることができます。
文章を入力して右側の「送信」を押すだけで送信が完了します。
ここでのポイントが「TO」の活用です。前述した方法でももちろんメッセージは届きますが、人によっては通知が来ず、メッセージに気付くのが遅くなる場合があります。
これは、「TOがあった時のみ通知」という設定があるためです。弊社では200人以上のフリーランスの方々とやり取りさせていただいていますが、するとチャットグループの数は膨大になりそのぶん通知も多くなります。
そのため、自分に向けて送られた「TO」メッセージのみ通知をオンにしている人が少なくありません。
最初の全体への挨拶などは「ALL」、個人ディレクターへの連絡は「TO」を付けてメッセージを送ることで、スムーズなやりとりができるようになるでしょう。
タスク管理
Chatworkの使い方に慣れてきたら、オレンジで囲んだ「タスク追加」も活用していきましょう。頭で覚えていられる程の本数のみ担当している場合には必要ないかもしれませんが、複数案件を担当しているときに役立ちます。
タスクの追加や完了の度にチャットが動いてしまうため、グループチャットでは使いにくいと感じるかもしれません。その場合には、「マイチャット」の活用がおすすめです。自分しか閲覧できない環境なので、気兼ねなくタスクの追加や完了の操作ができるでしょう。