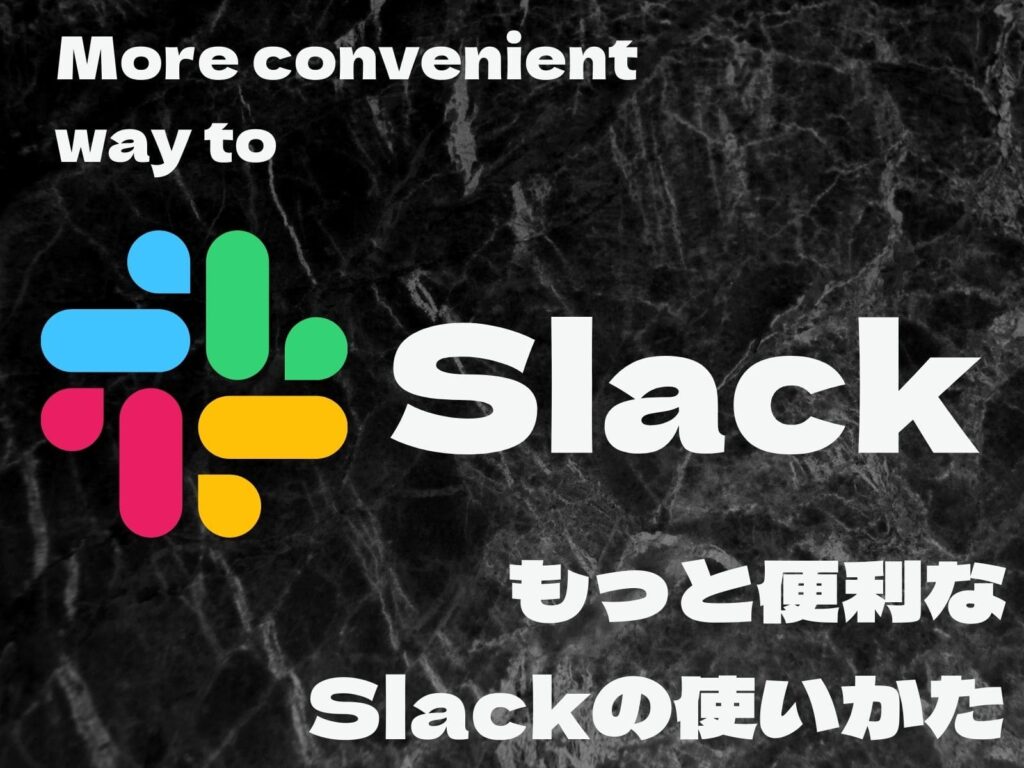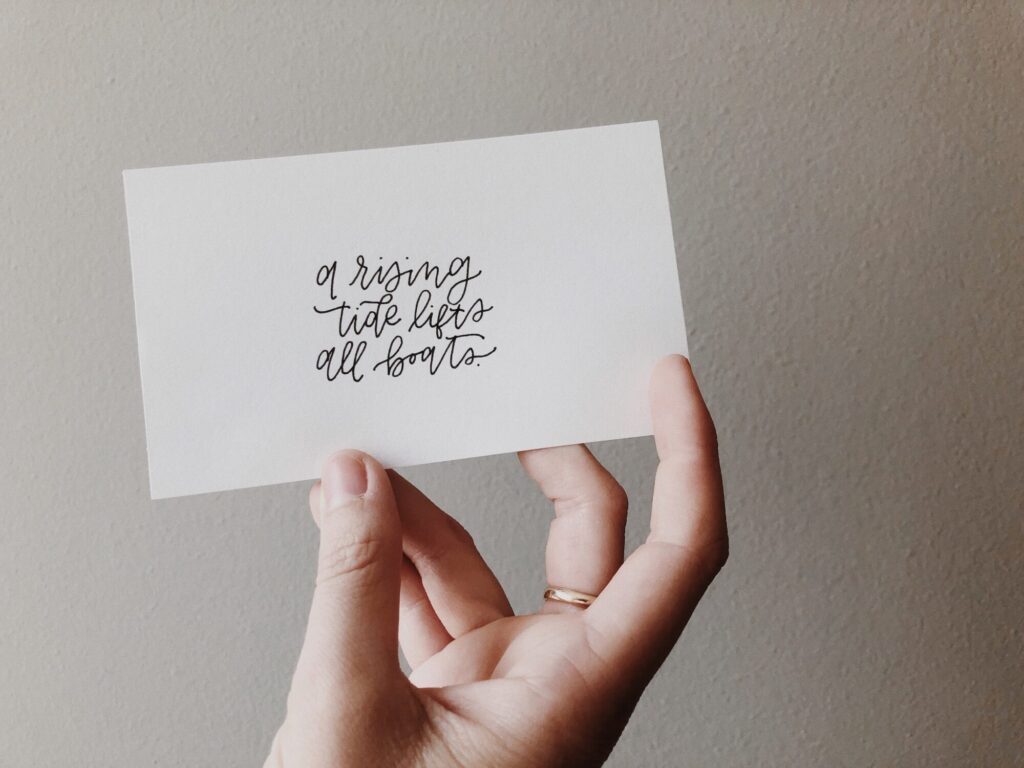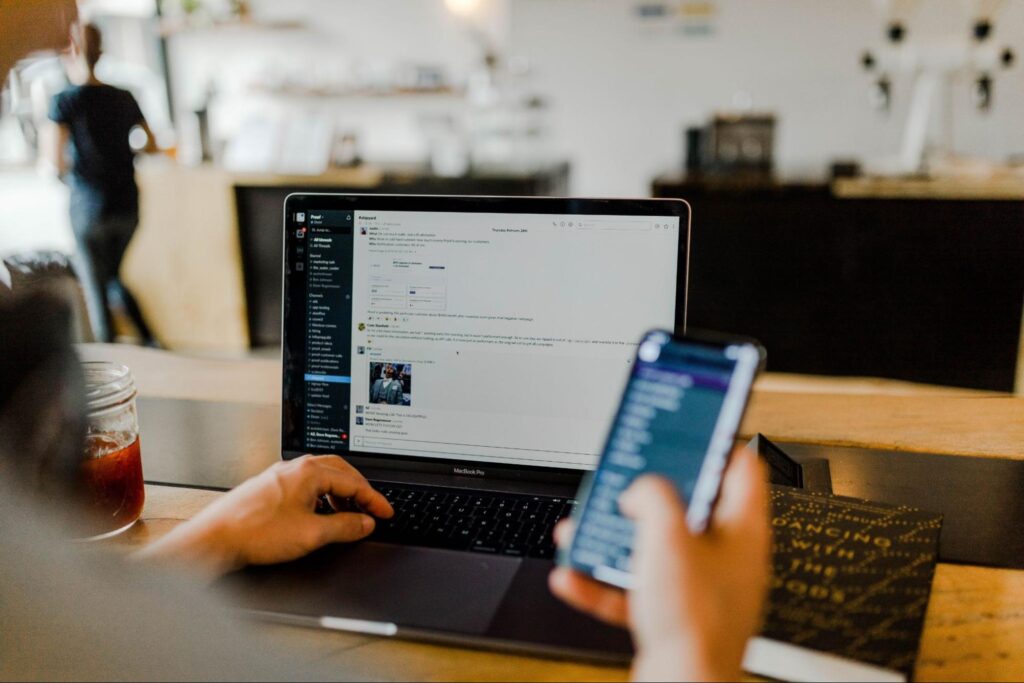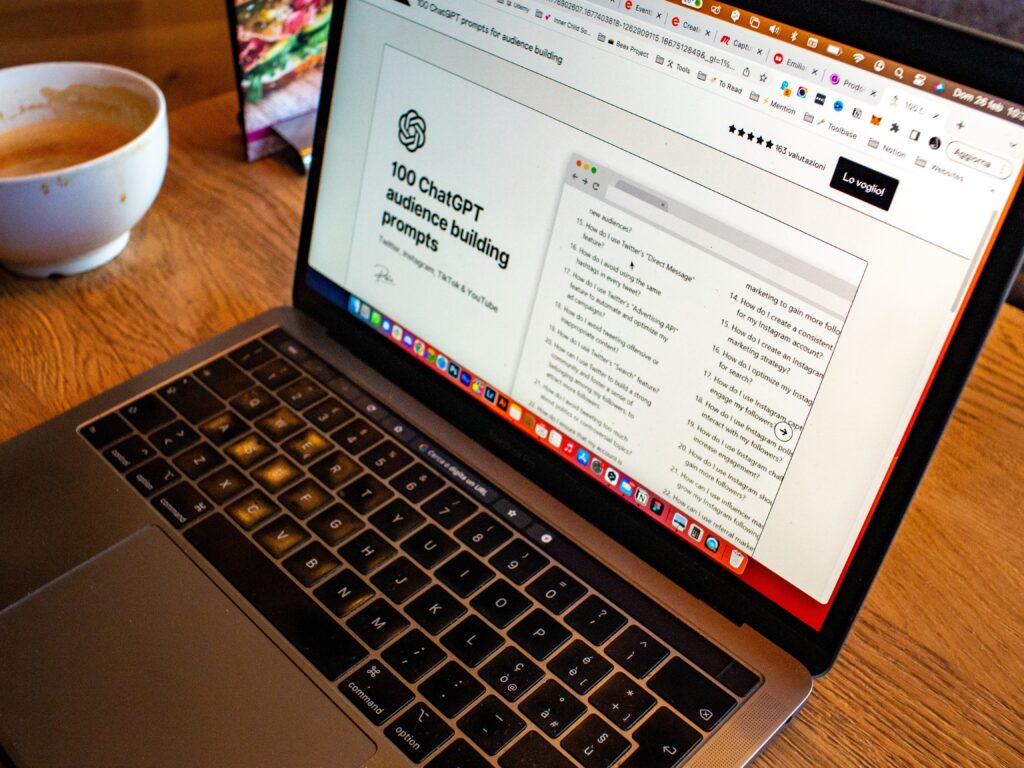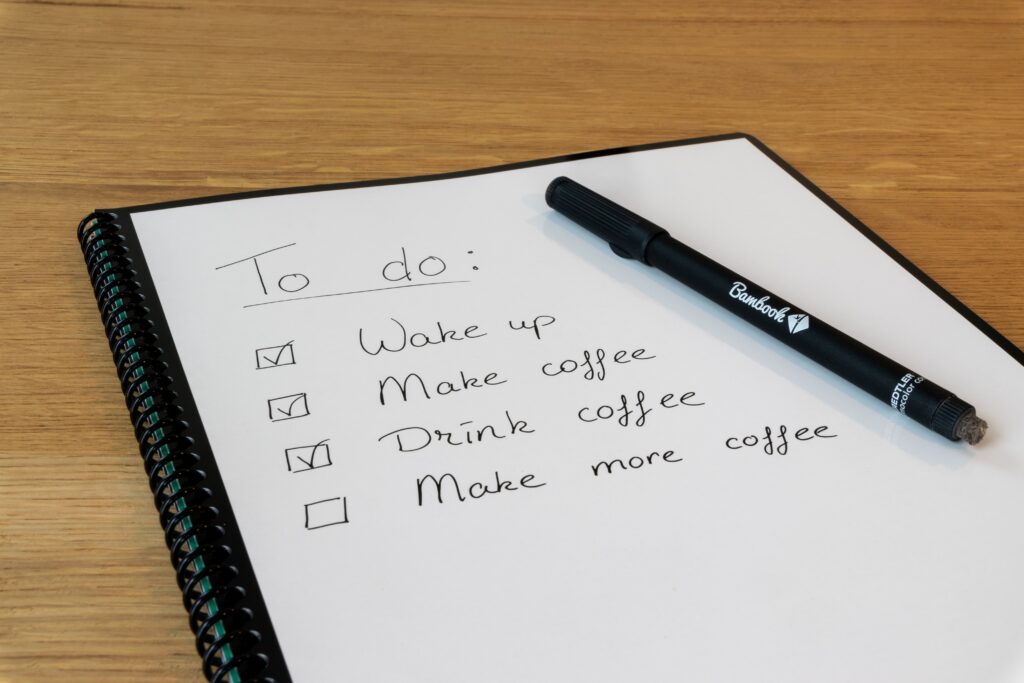最近では、仕事用のコミュニケーションツールとしてChatworkやSlack、LINEを使っているも多いですよね。それぞれの機能は大きく変わりませんが少しずつ使い勝手が違っていて、「あっちのツールではできたのにこちらでは使い方がわからない」といったこともあるでしょう。
とくにSlackはChatworkやLINEに比べてできる操作が多く、「便利なのはわかるけど使いこなせない」といったケースも多いようです。そこでこの記事では、Slackにありがちな疑問と解決策、加えてもっと便利に使える方法についてご紹介します。Slackを日常使いしている人、もしくは使い始めたばかりの人は参考にしてみてください。
【Slackの疑問1】既読表示はどこ?
「Slackでメッセージを送信したのに、反応がない…」
相手が自分の送信した内容を読んでくれたかどうか判断するために、既読の有無を確認するメッセージを送信してしまう、なんて経験はありませんか。「LINEのように、Slackにも既読表示があると便利なのに」と感じる人は、少なくないでしょう。
【回答】Slackに既読表示はない
残念ながら、Slackに既読表示機能は搭載されていません。
Slack Technologiesの共同創設者であるカル・ヘンダーソン氏によると、「既読表示は、Slackの開発側でも検討した機能」だったそうです。しかし既読が付くことで返信をすぐに行わなくてはならず、加えて、送った側もスピーディーな反応を期待してしまいます。
既読機能によってメッセージのやり取りにプレッシャーが生まるのを避けるため、あえて搭載をしていないということです。
既読を確認する方法は「リアクション」がおすすめ
Slackでメッセージを読んだことを相手に知らせるポピュラーな手段が「リアクション」です。Slackのリアクションとは、受信したメッセージに対して絵文字で返信をするシステムで「スタンプ」と呼ぶこともあります。
リアクションボタンは、受信したメッセージにカーソルを合わせると現れるツールバーの中にあるため確認してみましょう。
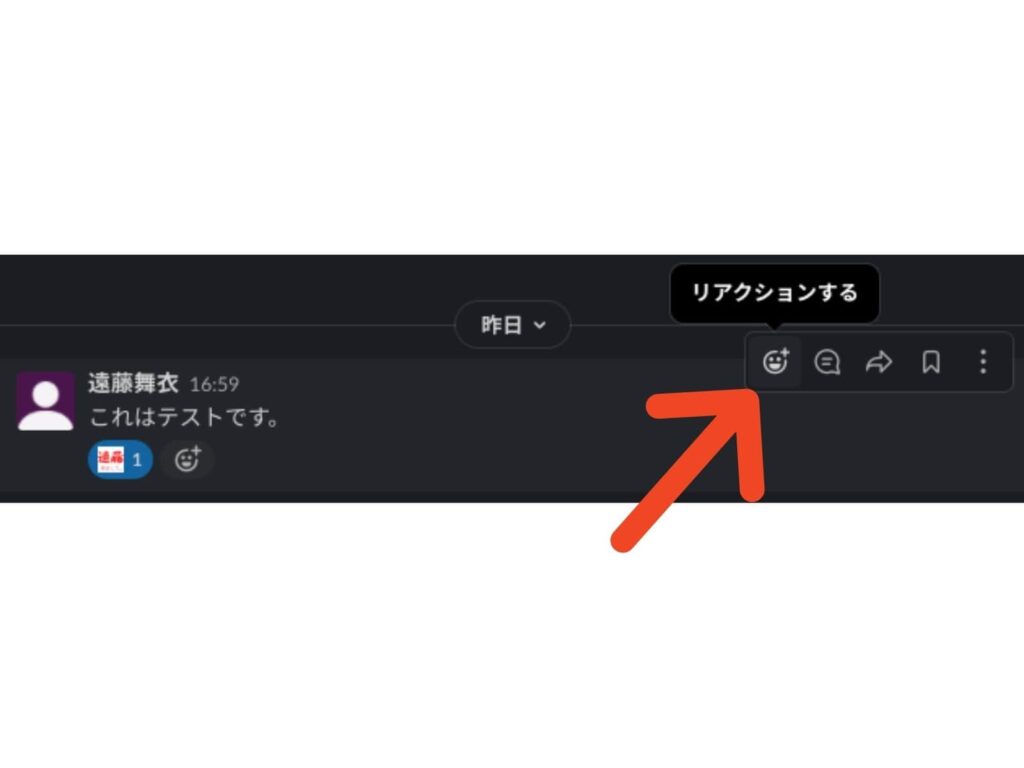
左端のスマイリーマークが「リアクションボタン」です。
リアクションの種類はとても多いですが、ビジネスシーンで汎用性が高いのはリアクションボタン内の1番右端にある「カスタム」内のリアクションではないでしょうか。「承知しました」「対応しました」など使用頻度の高いメッセージを、ワンクリックで返せます。
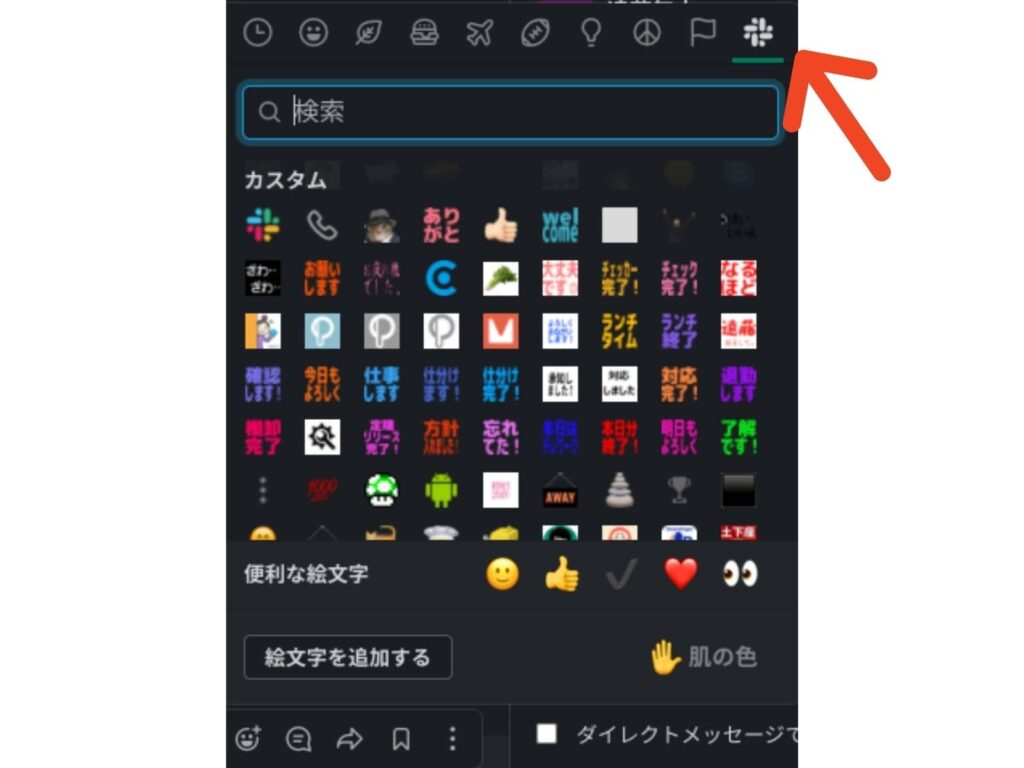
リアクションのカスタマイズ方法
Slackのリアクションでは、オリジナルの絵文字を追加することも可能です。
既存の絵文字だけでも充分に円滑なコミュニケーションが取れますが、たとえば自社のロゴを絵文字に加えれば、チーム内の仲間意識が向上しやすくなるでしょう。メッセージを読んだことがひと目でわかる絵文字なら、Slackを用いたコミュニケーションがよりスムーズになります。
試しにCanvaで作成した、この絵文字を追加してみましょう。

まず、リアクションボタンから絵文字一覧を表示させます。右下の「絵文字を追加する」ボタンをクリックすると、絵文字追加の工程が指示されます。
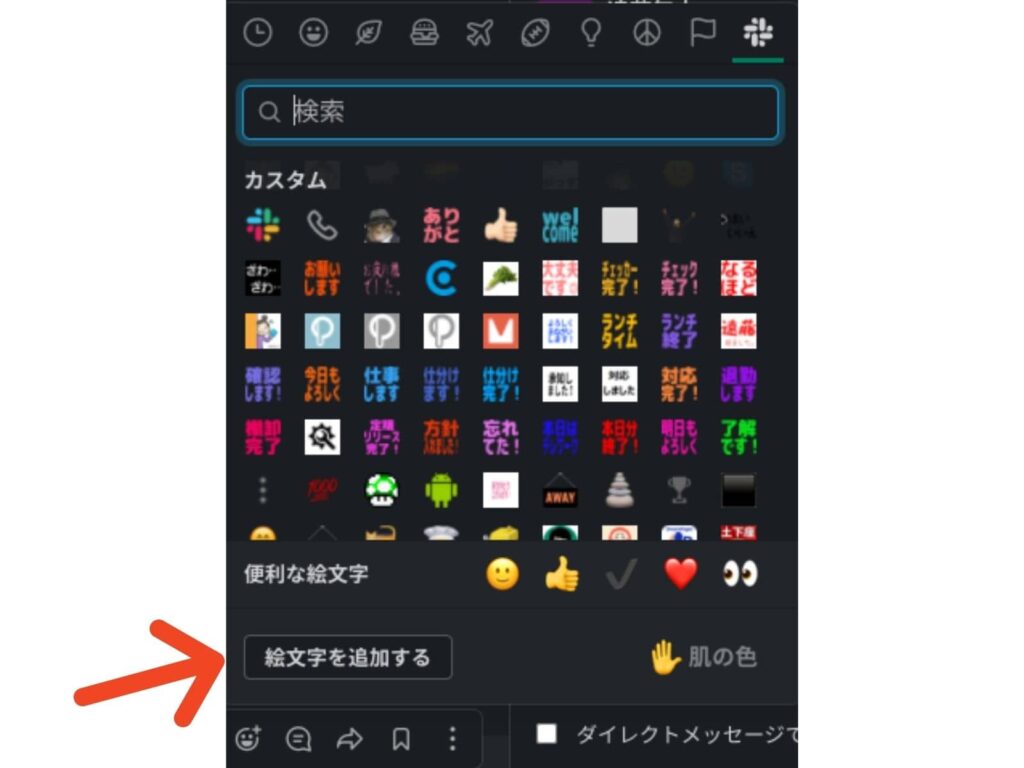
リアクション用の絵文字は、128kb以下の四角画像が最適とのこと。しかし大きい場合でもSlackが自動でリサイズを行ってくれます。あとは絵文字に名前を付ければ完成です。
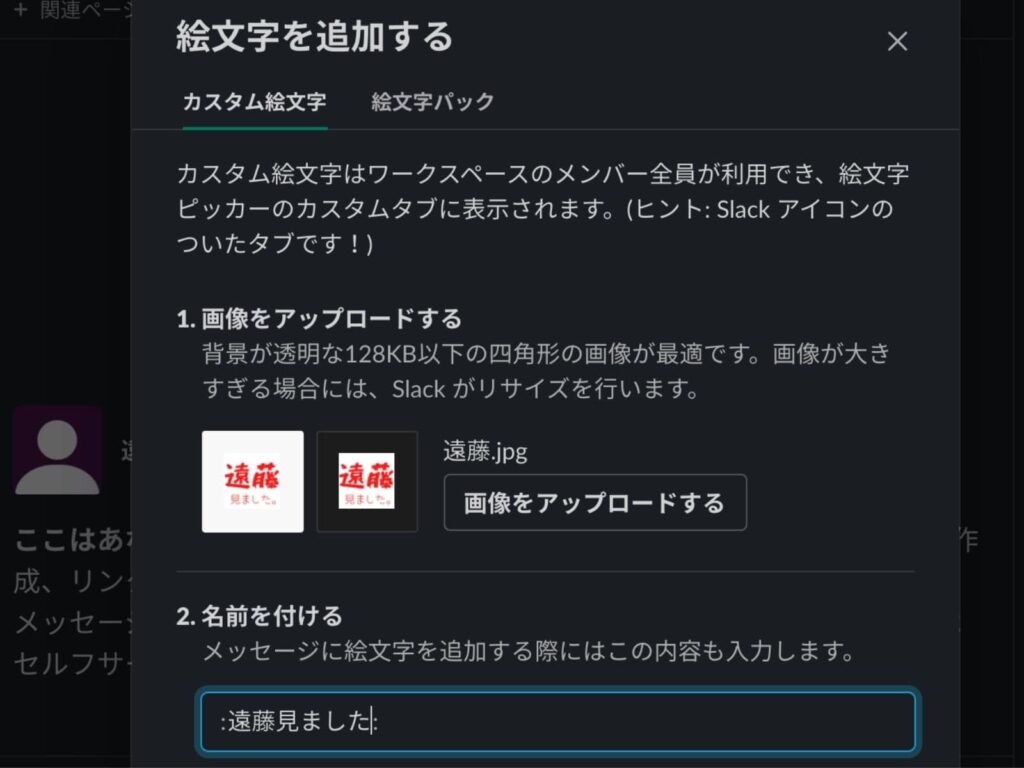
「カスタム」の1番最後に作成した絵文字が追加されているため、確認しましょう。Slackのリアクションは一見すると誰が絵文字をスタンプしたのかわかりにくい、という欠点があります。
しかし自作絵文字を使えば、誰が反応をしたのか一目瞭然です。人数が多いチャンネルやプロジェクトでは、重宝するでしょう。
【Slackの疑問2】botって何?
Slackにはbot機能があります。botとは「ROBOT(ロボット)」から生まれた名称で、名前のとおり自動でさまざまな処理を行う機能です。企業のQ&Aチャット、SiriやAlexaなどのAIもbotシステムと言えます。
【回答】業務効率化&コミュニケーションのサポートに便利なシステム
Slackにおけるbotは、業務の効率化とコミュニケーションをサポートしてくれるシステムです。たとえば、チーム全体にスケジュールの周知を自動で行ったり、不明点を問いかけると自動で返信されるように設定したり、といった使い方も可能です。設定次第で人が行うべき手間を代行してくれるため、リソースの削減につながります。
Slackbotのカスタマイズ方法
使い方次第で便利になるSlackのbotをカスタマイズして、使いやすくアレンジしてみましょう。まず、Slackのbotをカスタマイズするページに移動します。
Slackのbotはワークスペースごとに設定が可能です。左上に表示されているワークスペース名を確認して、botを設定したいワークスペースになっていれば設定に進みましょう。
当該のワークスペースでない場合は、右端の「ワークスペース」のボタンから任意のワークスペースを選んでください。
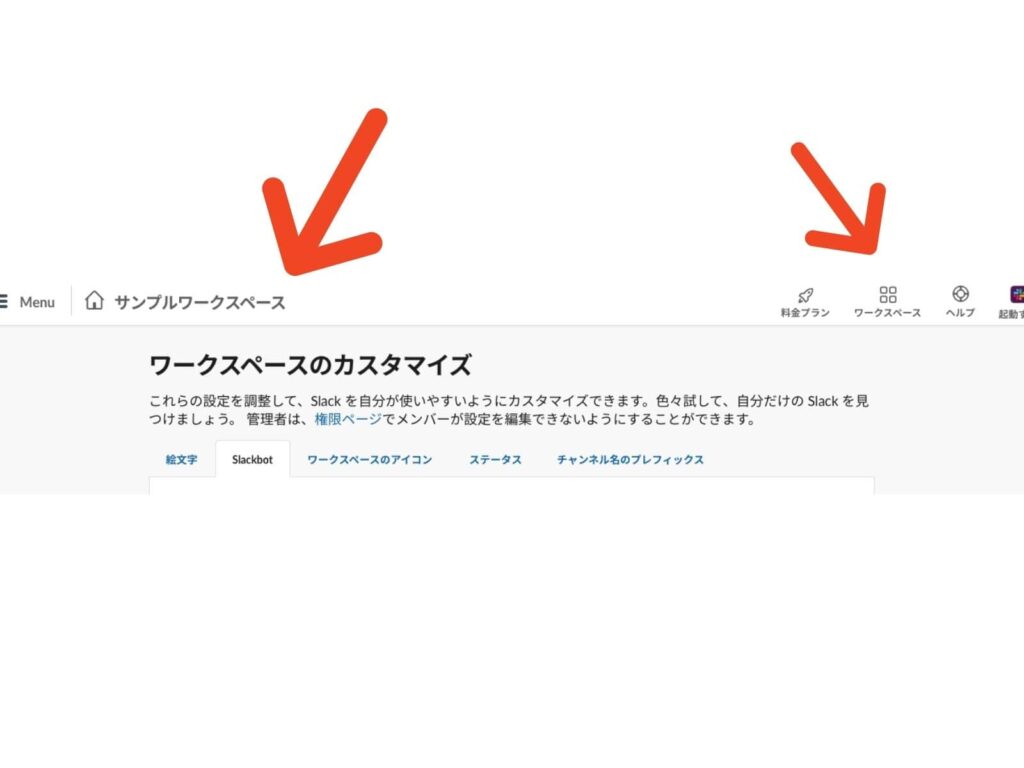
ワークスペースが設定できたら、ページ内の「新しいレスポンスを追加する」ボタンを押しましょう。
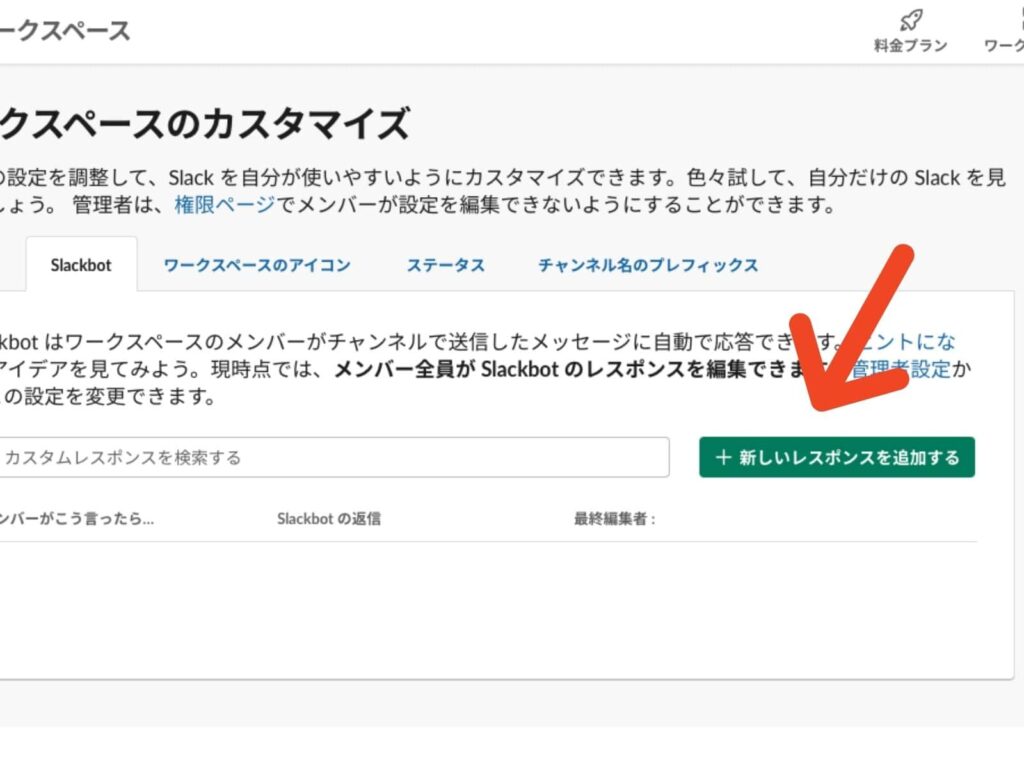
「メンバーがこう言ったら…」の項目に、任意の言葉を打ち込んでみてください。それに対する返答を下の「Slackbotの返信」に入力し、右下の「保存をする」をクリックします。
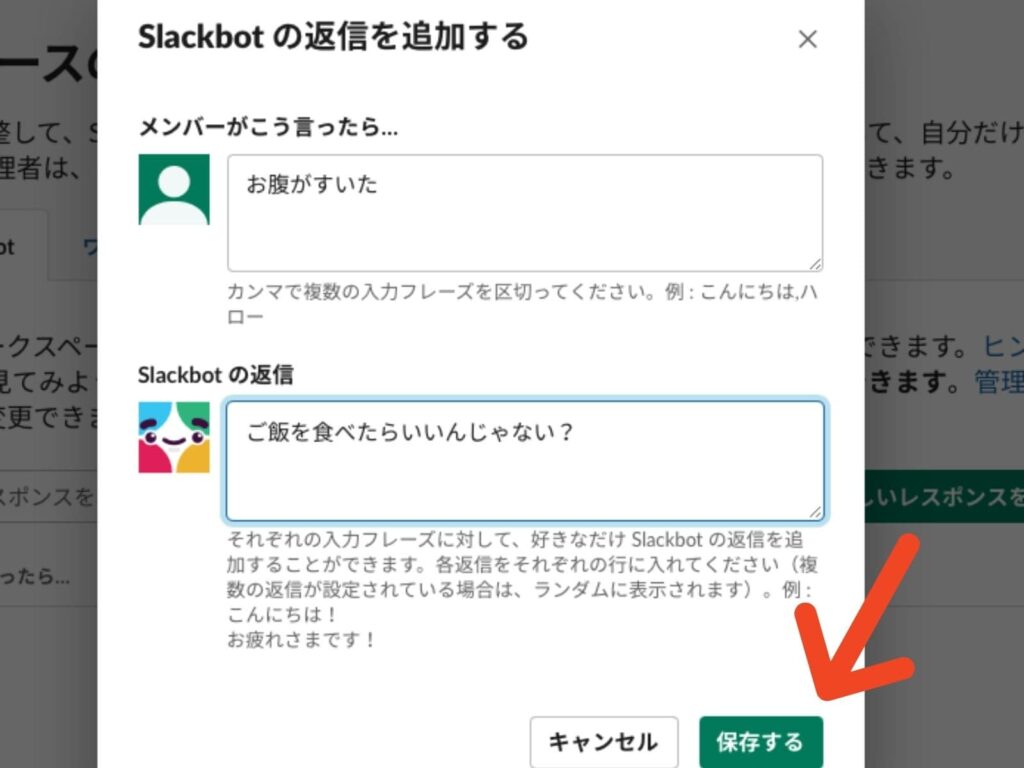
これで、設定完了です。同ワークスペース内で設定したメッセージを打ち込むと、botが自動で返信してくれます。
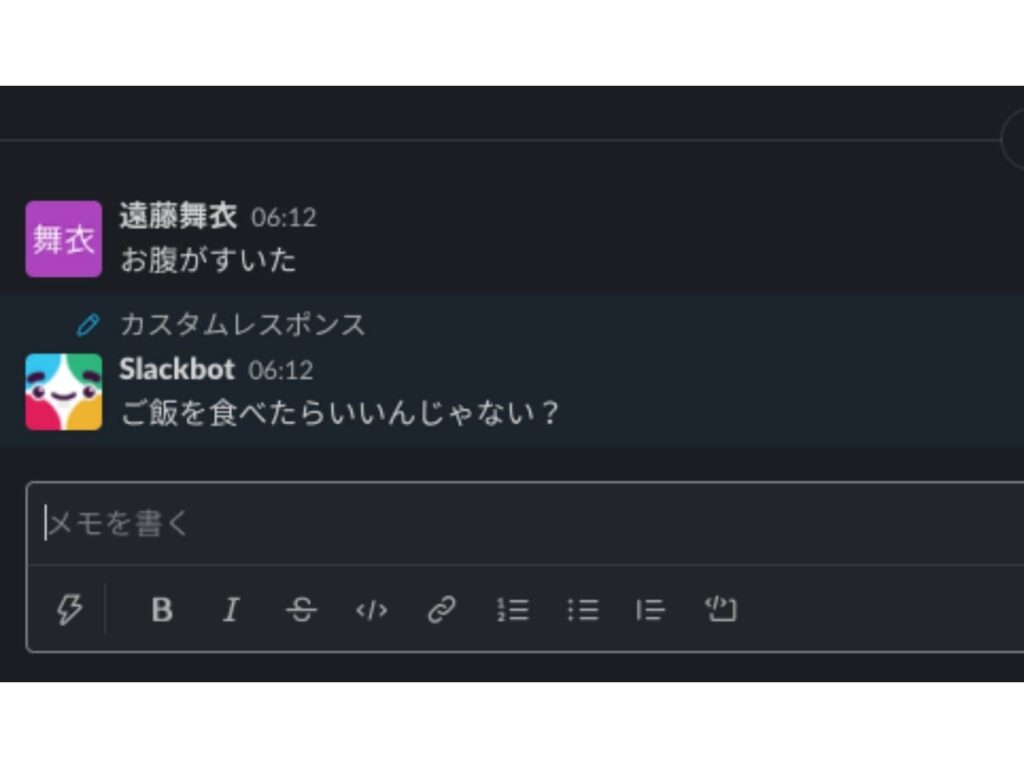
今回は日常のなにげないやり取りをbotに記憶させましたが、他にも「連絡先」と打ち込めば指定したアドレスを表示するよう設定したり「資料」と打ち込めば資料の保存先のURLを表示させたり、といった使い方も可能です。
仕事の効率化をはかりたい人は、積極的に使ってみてください。
【Slackの疑問3】ショートカットって何?
Slackにはショートカット機能が搭載されています。
Slackのショートカット機能を用いることでSlack上のアクションを素早く行うことができるようになり、より使い勝手が良くなるでしょう。
【回答】ショートカット=行いたいアクションをスピーディーに呼び出す
Slackのショートカットは、アクションをワンクリックで呼び出すためのものです。
たとえば「チャンネルにメンバーを招待する」「チャンネル内のファイルを全て展開する」といった、手順がわからないとまごついてしまう動作も、ワンクリックで実行可能です。
ショートカットのやり方
ショートカットを実施するには、メッセージボックス内の左下にある稲妻のマークをクリックします。
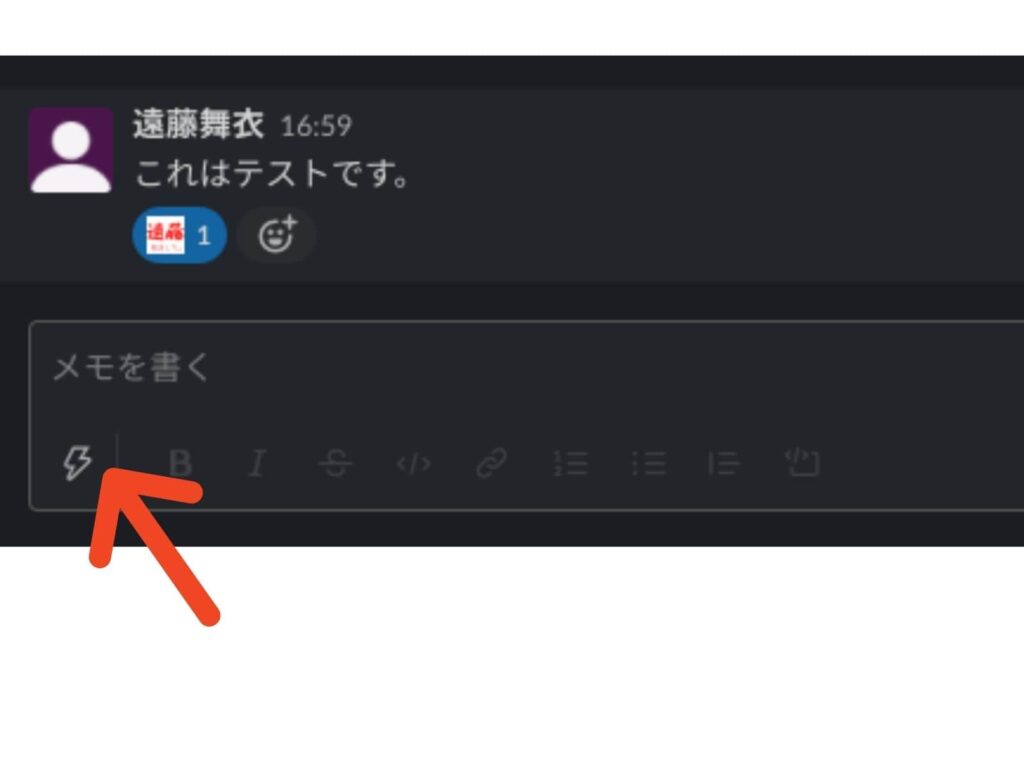
するとショートカットの提案が表示されるため、希望するものがあればそこから選んでください。希望する内容が見つからない場合、検索ボックスで行いたい動作を入力してみましょう。
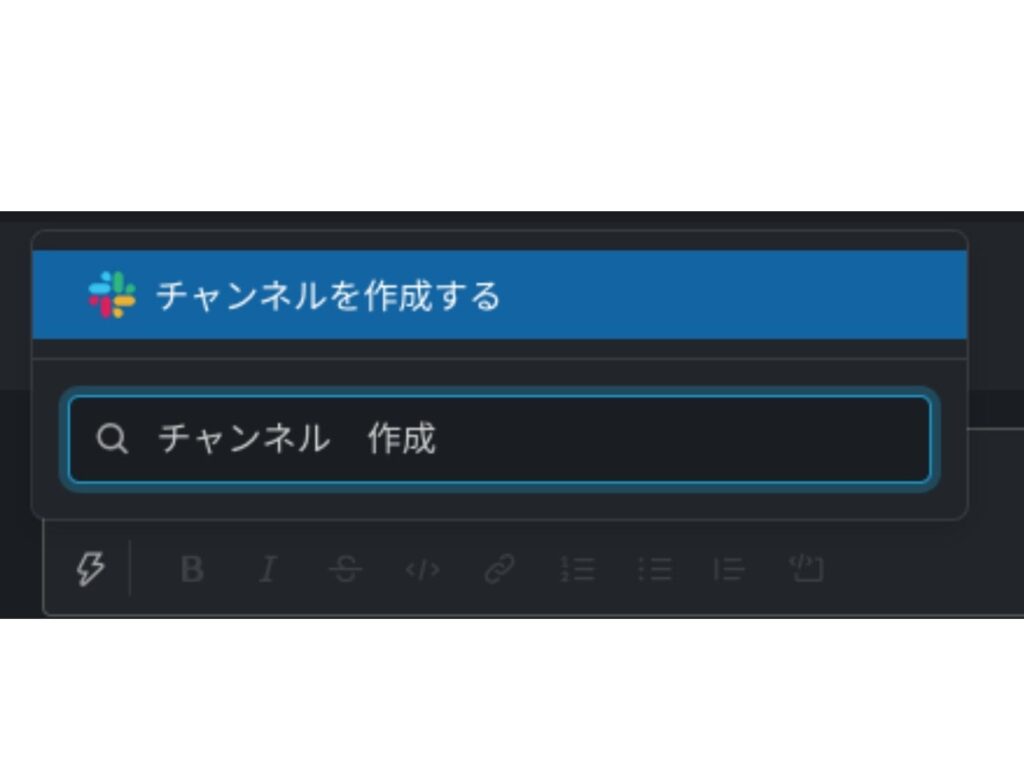
Slackの機能はシンプルですが、使い慣れていないと必要な操作をするにはどこを設定すれば良いのか、わからない部分もあるでしょう。
ショートカットを用いることで、Slackの扱い方に慣れていなくても操作を悩まずに行えます。
【Slackの疑問4】リマインダーって何?
Slackにはリマインダー機能があります。スマホアプリにも標準搭載されていることの多い機能ですが、Slackの場合は一味違うようです。
【回答】Slackbotを使ったスケジュール管理のこと
Slackのリマインダー機能とは、Slackのbotが予約送信したメッセージを送ってくれる機能のことを指します。
たとえば「12月24日にケーキを買って帰るのを忘れたくない」といった場合、リマインダーの設定をしてみましょう。すると当日、Slackのbotが「ケーキを買って帰りなさい」とメッセージをくれます。
Slackのリマインダー機能では、自分以外にもチームのメンバーに必要なリマインドを呼びかけることも可能です。正しく設定をすることで、ミーティングの参加忘れやタスクの期間超過などが防げるでしょう。
Slackのリマインダー設定方法
右下の稲妻マークをクリックすると、ショートカットの一覧が表示されます。検索スペースで、「リマインダー」と入力してみましょう。
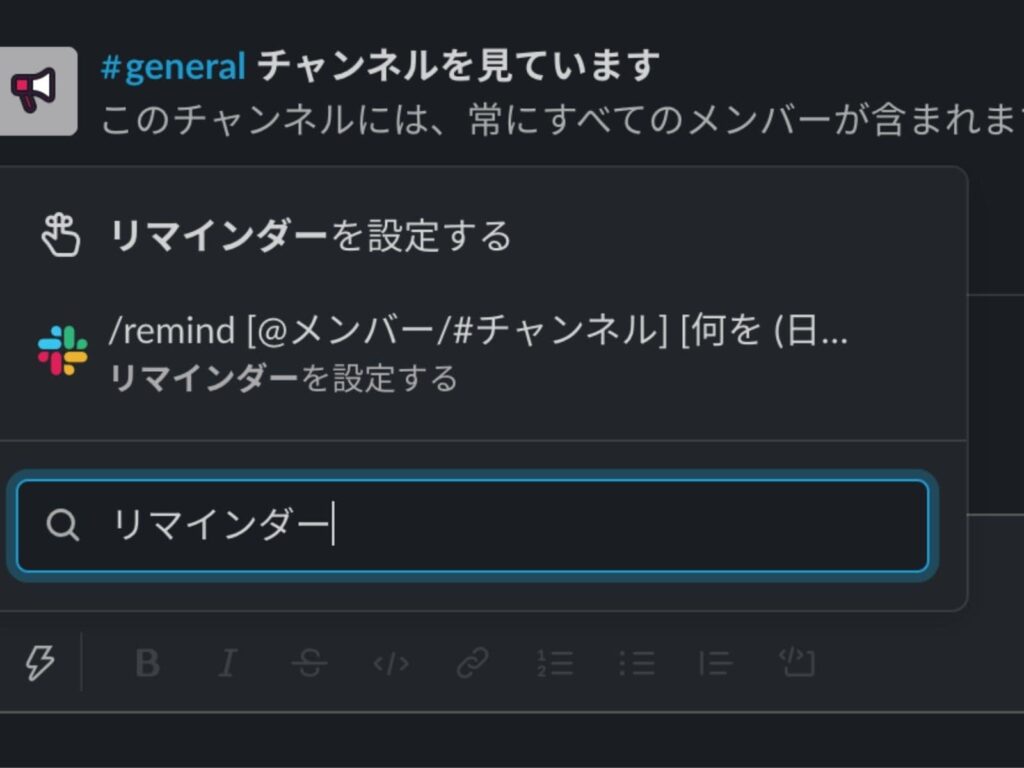
メッセージボックス内に「/remind」が表示されるため、そのまま送信ボタンをクリックします。すると設定ボックスが開かれるため、任意の内容を入力し右下の「作成」ボタンを押しましょう。
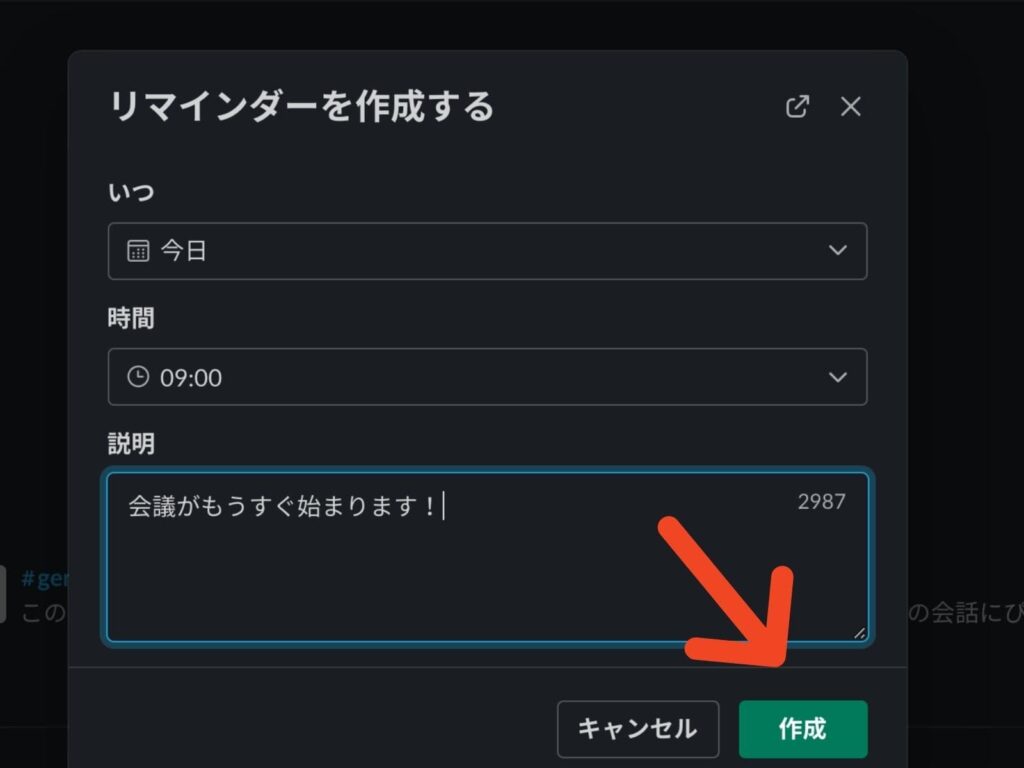
これで、設定した時間に入力した内容のメッセージがbotから届きます。誰かに宛ててリマインドを送りたい場合は、下記の設定文を手打ちで作成しなくてはなりません。
/remind @メンバー(or #チャンネル) リマインドしたい内容 リマインドを通知する日時
たとえば下記のような形です。
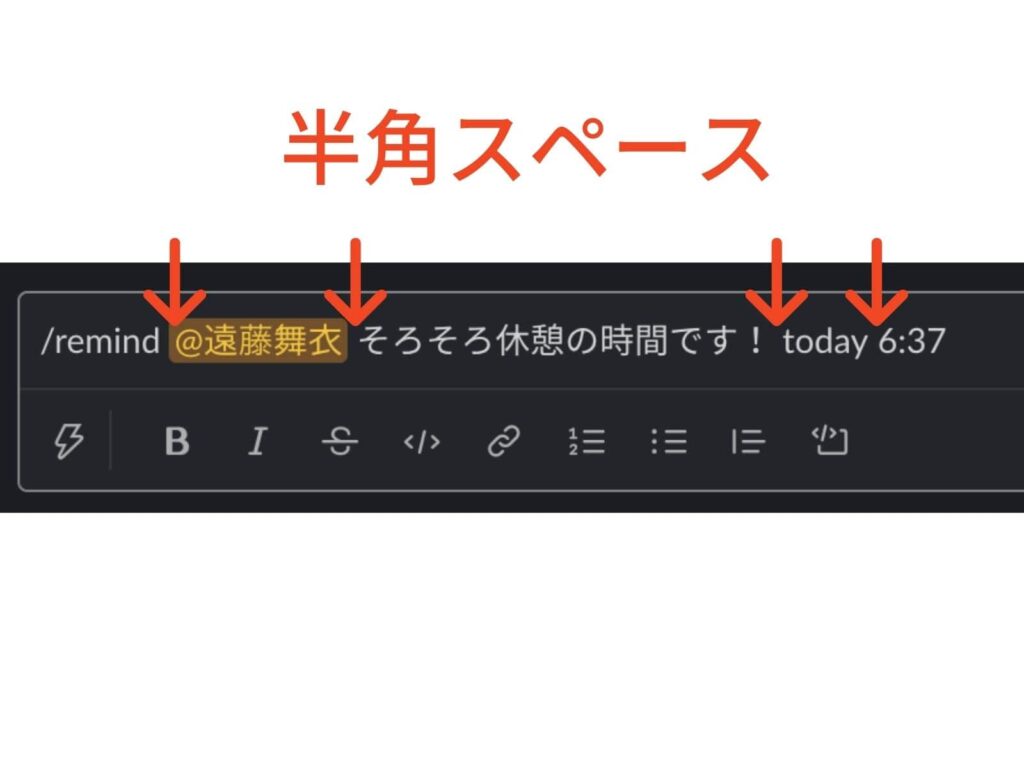
それぞれのコマンドの横には、半角スペースが入れられます。ちなみに「today」の部分は設定した日時に変更可能です。
/remind @〇〇 今日は出かける日です on 20 15:00
と入力すれば、20日の15時に設定したリマインドを送信できます。同月以降の日付を入力したい場合は、「on 〇〇/〇〇」とカレンダー方式で打ち込めばOKです。
Slackを頻繁に使う人にとってリマインダーはとても便利な機能なため、ぜひ使い方を覚えておきましょう。
【Slackの疑問5】ハドルミーティングって何?
2021年6月にSlackに搭載された、比較的新しい機能の「ハドルミーティング」。まだ使ったこともなく、どんな内容なのかわからない人も多いのではないでしょうか。
【回答】有料ユーザーのみが開催できるSlack上の音声通話
ハドルミーティングは、Slack上で使える音声通話です。音声通話をするだけならzoomやスマホを使ってもできます。しかしハドルミーティングの良いところは、わざわざ別のアプリを立ち上げたりURLを発行したりする必要がない点です。
加えて、ハドルミーティングは会議やミーティングといったかしこまったシーンで使うのが目的ではありません。同僚のデスクに立ち寄るくらい気軽に使える通話、というイメージで設計されています。
そのためハドルミーティングは他のグループ通話ツールに比べて自由度が高く、誰かが開催すればそのハドルミーティングルームへの出入りは自由です。画面共有も参加者であれば誰でも行え、ペンで共有された画面に書き込みもできます。
しかし2021年10月現在では、ハドルミーティングは有料ユーザーのみしか使用できません。とはいえ、開催者さえ有料ユーザーであれば、参加者が無料ユーザーやゲストユーザーであってもOKです。気軽にグループ通話を楽しめるツールとして、チームで取り入れてみてはいかがでしょうか。
ハドルミーティングの始め方
ハドルミーティングを始める場合、まずはハドルミーティングを開催するチャンネルかDMを開きます。その後、左下にあるヘッドフォンのマークをクリックするだけで、ハドルミーティングが開始されます。
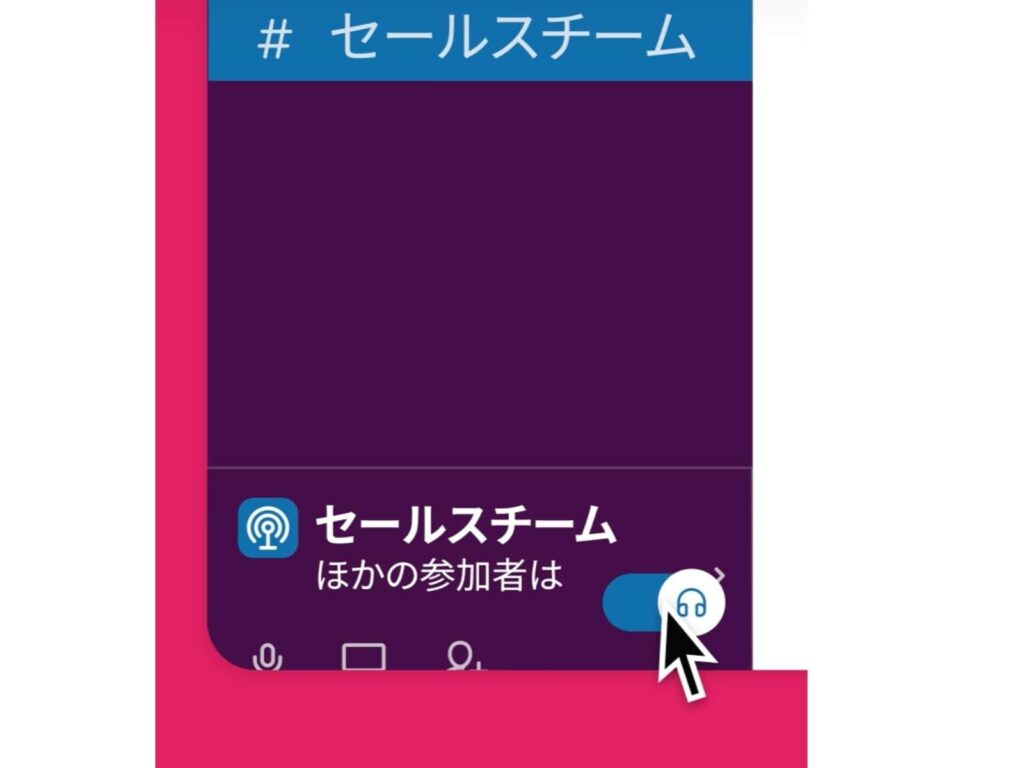
参加人数と参加者名が表示されるため、仲の良い人たちで話をしていれば積極的に入ったり、逆に重役が集まっている場合は遠慮をしたり…といったように、参加するかどうか検討しやすいのもポイントです。
在宅ワークが進みオフラインでのコミュニケーションが少ない現代だからこそ、気軽におしゃべりができるハドルミーティングは今後需要が高まっていくと考えられます。
Slackの便利機能を知ってコミュニケーションを円滑に
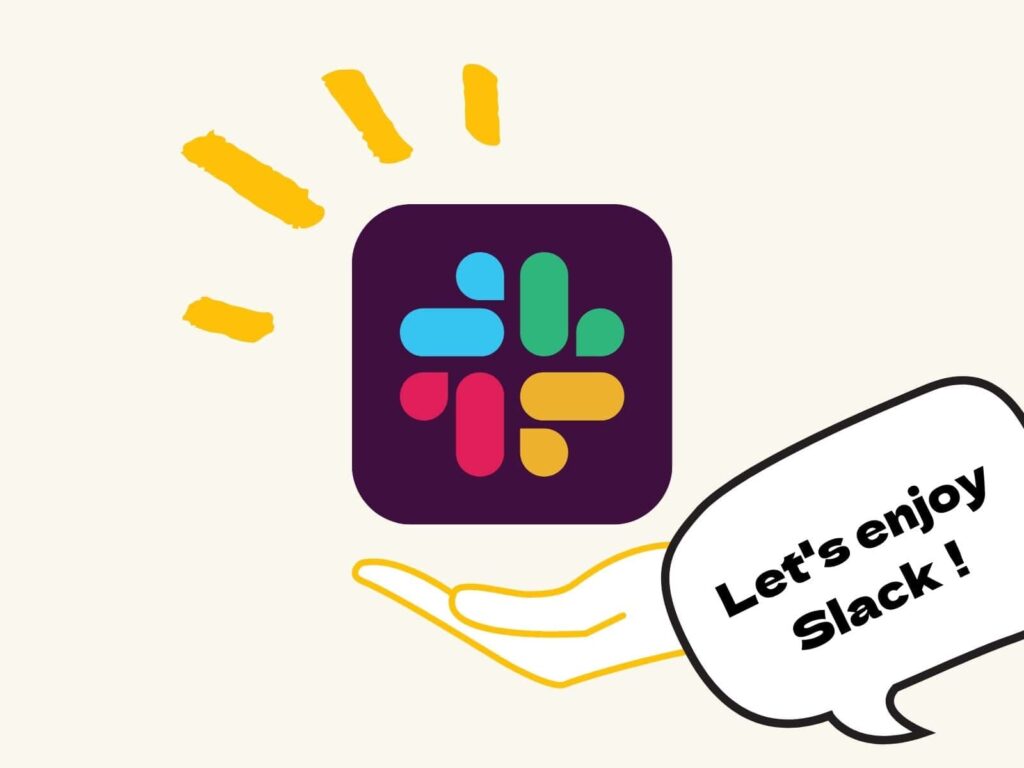
Slackにはコミュニケーションや業務をサポートする機能が多くあります。しかし多くの人が使いこなせていないどころか、存在さえ知らない機能もあるのではないでしょうか。
今回ご紹介した機能は覚えておくとSlackをより便利に使いこなせるものばかりで使用頻度も高いため、ぜひSlackの日常使いに取り入れてみてください。