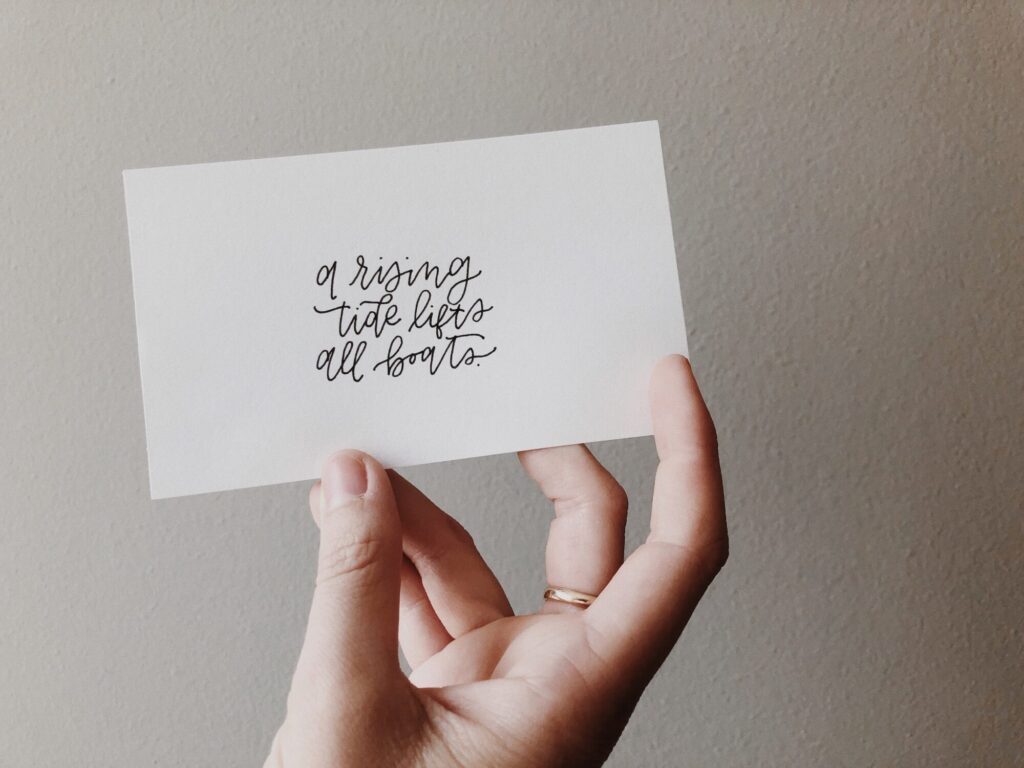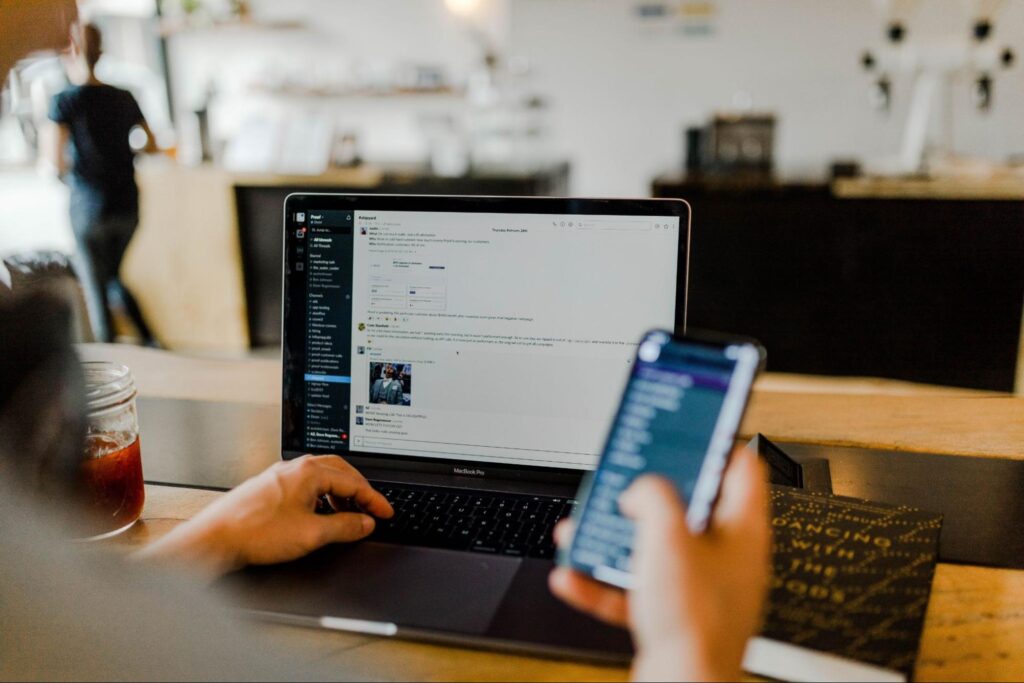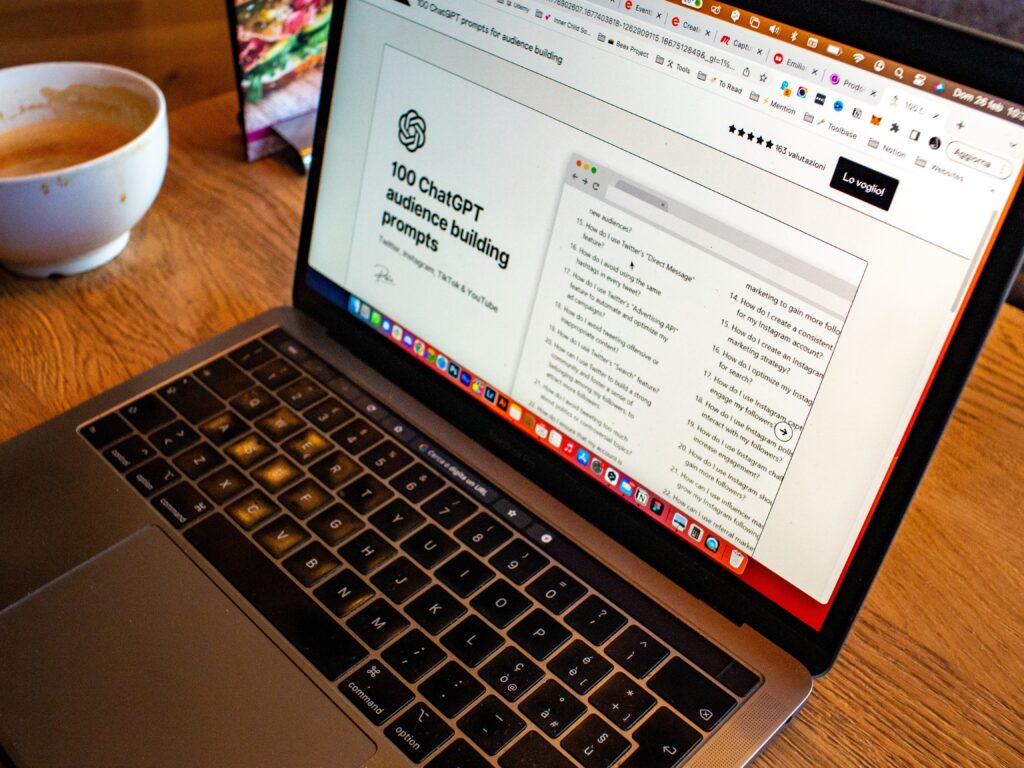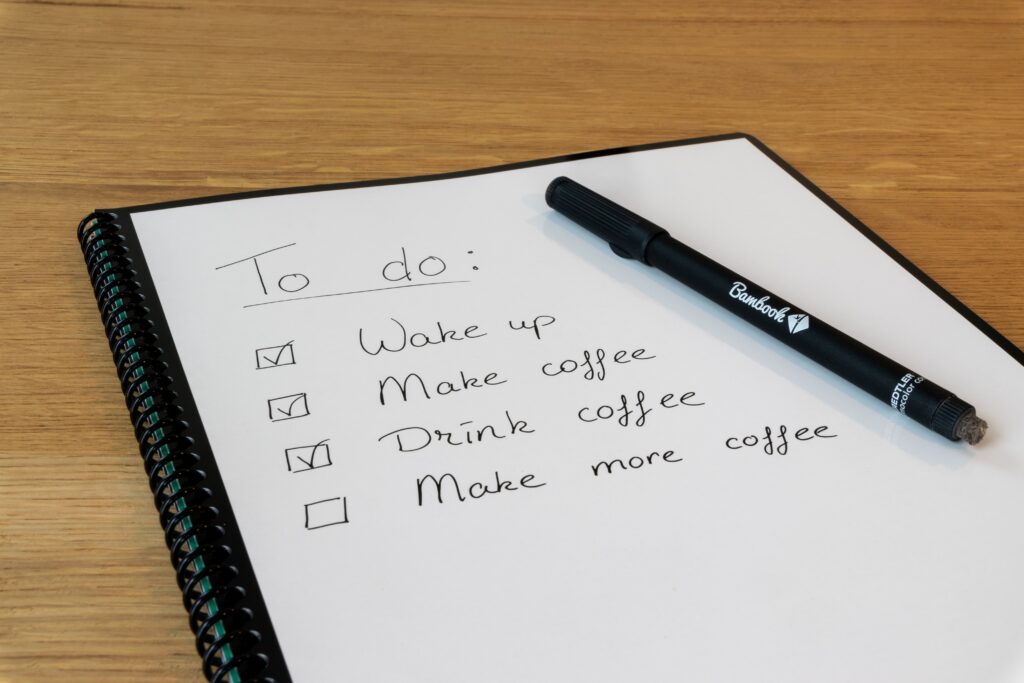画像編集の際に便利なCanva(キャンバ)。一般の人がSNSやYouTube用の画像作成に使うのはもちろん、プロのデザイナーが商用に活用するケースも少なくありません。
操作も難しくなくPCに慣れていない人でも扱いやすいCanvaですが、できる内容の多さから中には「ハードルが高い」と感じる人もいることでしょう。
そこでこの記事では、Canva初心者の方に向けてCanvaの基本的な使い方を解説します。
画像編集で困ったならCanvaを使おう
画像の編集をWordやExcel、ペイントソフトなどで行っている人も多いのではないでしょうか。
これらのツールは本来なら文章作成や表計算、絵を描くのが目的のものです。そのため画像編集のシーンでは、「かゆいところに手が届かない」という局面に陥ることも多いはず。
そんな困難の多い画像編集をもっとラクにしてくれるのが、Canvaです。
Canvaとは、無料で使用できるオンライン上の画像編集ツールのこと。サイトやYouTubeのサムネイル、SNSの投稿などはもちろん、学校のお便りやデザイナーが広告を作る際に使用するケースも少なくありません。
「今のツールよりも手軽に、もっとおしゃれな画像を作成したい」という人はCanvaにチャレンジしてみましょう。
有料プランもありますがまずは無料でも十分な機能を使うことができますので、迷っている方はぜひ試してみてください。
【初心者向け】Canvaの基本的な使い方
いざCanvaにチャレンジしようとは思うものの、「何から始めれば良いのかわからない」「手順が難しそう」と感じる人も少なくないでしょう。そこでここでは初心者さんに向けて、Canvaの基本的な使い方について解説します。
まずは何を作るのかを決めよう
Canvaを使用するうえで、まずは何を作るのかを明確にしましょう。
Canvaでは画像の目的に見合った素材やテンプレートを自動で用意してくれるため、はじめに「何を作るのか」を決めることはとても重要です。
適したサイズでキャンバスを設定
作成するものが決まったら、完成品を見越したサイズでキャンバスを作成します。
画面右上の「デザインを作成」を押して、該当するキャンバスがあれば選択をしてください。
もしなければ、下の「カスタムサイズ」から任意のサイズを入力しましょう。
「背景」→「素材」→「テキスト」の順で作成
キャンバスを開いたら、デザインの作成を開始できます。Canvaでは、「背景」「素材」「テキスト」を組み合わせて画像を作るのが基本です。
背景の入れ方
まずは背景からスタートします。
左側のバーの「背景」にテンプレートが用意されているため、検索ボックスにキーワードを入れてお好みのデザインを選びましょう。
たとえば「木」と入れると、木目板の背景や丸太などの画像がずらりと表示されます。
無地が良ければ、上にある絵の具パレットのマーク→虹色の枠の中にあるプラスマークを選ぶと、好きな色の無地背景が完成です。
素材の入れ方
背景が決まったら、素材を入れていきます。素材も背景同様、検索をすると大抵のものは出てきます。
サイズを変えたい場合は、キャンバスに置かれた画像をクリックして白丸を表示させてください。その後、白丸を右クリック&ドラッグすればOKです。
ちなみに下に表示される矢印を右クリックで抑えながらマウスを動かすと、左右に回転させることもできます。
キャンパス上の素材をクリックして上部に四角いカラーボックスが表示されるものは、色の変化が可能な素材です。好きな色に変えてみましょう。
テキストの入れ方
素材が完成したら、テキストを入れましょう。まず左側にある「T」と書かれたマークを押します。
テキストでは見出し・小見出し・本文の3つが選べ、それぞれフォントとサイズに差があります。しかしどれを選んでもあとで調整ができるため、好きなものを選びましょう。
テキストを入力後、再びボックスをクリックすると上部にテキスト用のツールバーが表示されます。
フォントや文字の大きさ、色などを自由に変更してテキストにもオリジナリティを加えましょう。
アイデア不足は「テンプレート」で補おう
おしゃれなデザインを作りたいと思うもののアイデアが湧いてこない……そんなときは、「テンプレート」の活用が便利です。
テンプレートとは、左側にあるツールバーの1番上に表示されているもの。クリックをすると、さまざまな素材や文字を組み合わせたデザインが確認できます。
テンプレート素材をベースにアレンジを加えれば、あっという間におしゃれなデザインが作れます。たとえばこちらのホリデークッキーセールの画像。これをベースにイベントの告知画像を作ってみましょう。
背景の色を変えて素材のサイズを変更&数を増加、さらに画像と文字を変更すれば……
異なるテイストのデザインが作れます。
このように、デザインのアイデアが思い浮かばないときはテンプレートを参考にしてアレンジをすると良いでしょう。ちなみにテンプレートはテキストにも備わっています。文字の配列やバランスに悩んだときは、活用してみてください。
【Canvaあるある】トラブルの解決方法
直感的に使えるCanvaですが、使用しているとわからない点も出てくるでしょう。ここでは、初心者さんにとって「あるある」とも言える、よくあるトラブルや不明点の解消方法について解説します。
画像・写真の向きを変えたい
素材や画像の向きを変えたいときは、対象をクリックして上部に現れるバーから「反転」を選びましょう。水平か垂直に向きを変えることができます。
グループ化のやり方
素材の上に乗せた文字や二重になっている画像など、重なっている対象に一度で変更を加えたいときは、「グループ化」が便利です。
グループ化したい対象の両方をキーボードのShiftボタンを押しながらクリックしたあと、上部のバーにある「・・・」を押しましょう。その後グループ化を選べば、2つ以上の素材を1つのアイテムとして扱えます。
画像や文字の前面・背面の位置を入れ替えたい
画像の後ろに文字が来てしまったり背景にしたい画像が前に来てしまったりと、画像の位置に悩むのも初心者さんあるあるではないでしょうか。
位置の変更をする際は、対象をクリック後、上部にある「配置」を押します。前面へ・背面へを繰り返して、任意のポジションに置きましょう。
手持ちの素材を使いたい
登録されているCanva素材ではなく、自分のPCやスマホに入っている素材を使いたい場合は、「アップロード」をクリックします。「メディアをアップロード」を選択しメディア内の画像や写真を選べばアップロードが完了し、Canva内で使用ができるようになります。
アップロードされた素材が第三者に見られることはないため、安心してください。
Canvaは動画の編集もできる
Canvaでできるのは画像の編集だけではありません。動画の加工も簡単にできるため、ホームビデオやプレゼン映像を作る際にも重宝します。
動画の編集方法としては、まずホームの「デザインを作成」から「動画」を選んでスタート。
Canva内の素材として登録されている動画を使う場合は、左のツールバーの中にある「動画」を選択しましょう。
気に入った動画があれば、それをベースにします。自分で作成した動画や画像を使用したい場合は、アップロードをしましょう。
画面の切り替え・BGMやテロップの追加も可能
Canvaの動画編集なら、画面の切り替えも簡単にできます。切り替えを入れたい部分をクリックし「分割する」、分割後に再度右クリックをし「切り替えを追加する」で5種類の切り替えが選択できます。
切り替えにかかる長さも簡単に設定がすることが可能です。
さらに、BGMやテロップの入力もできます。BGMを設定する際は左側のバーにある「オーディオ」からCanvaに登録されている音源を使用するか、自身で用意した音源を使いたい場合はアップロードを選択しましょう。
テロップを入力する際は画像のときと同じように、「テキスト」を選択します。右上にある「アニメート」を選ぶと文字にも動きを追加することができ、より上級者っぽい動画に仕上がります。
Canvaでデザインを楽しもう
Canvaでできることは多く、簡単なデザインから凝った作品まで作成することができます。基本的な使い方を覚えれば、これまで苦戦していた画像や動画の編集もスムーズになるでしょう。
直感的に操作ができる使いやすさがCanvaのメリットともいえ、初心者でも挑戦しやすいといえます。まだ触ったことがない人もぜひ使い方を覚えて、さまざまなシーンで役立ててください。