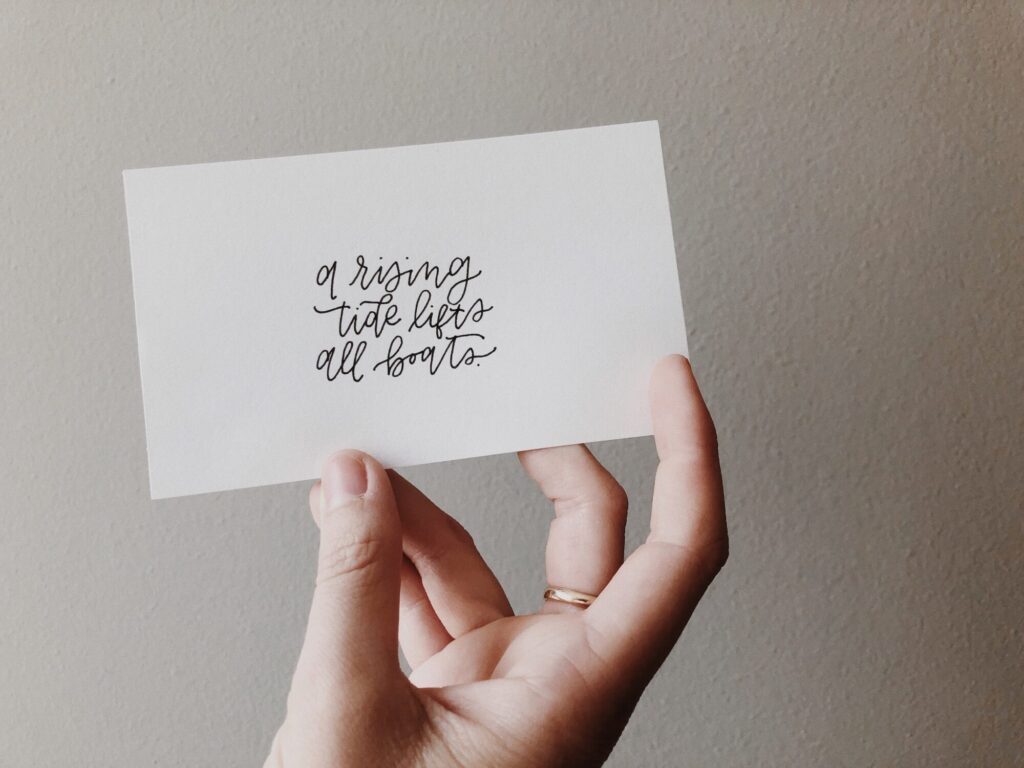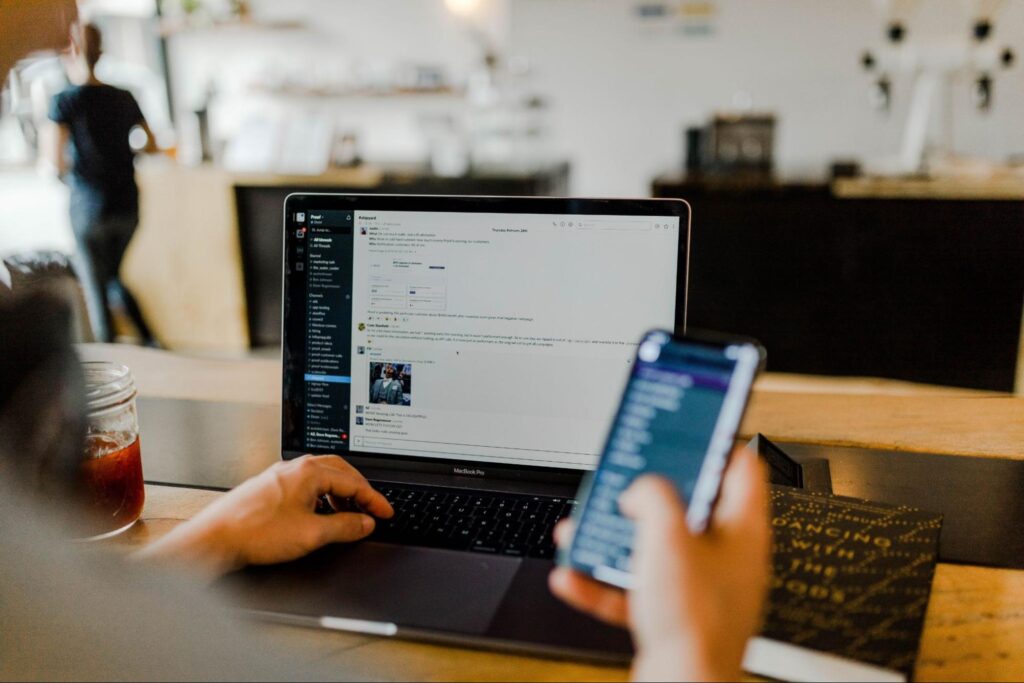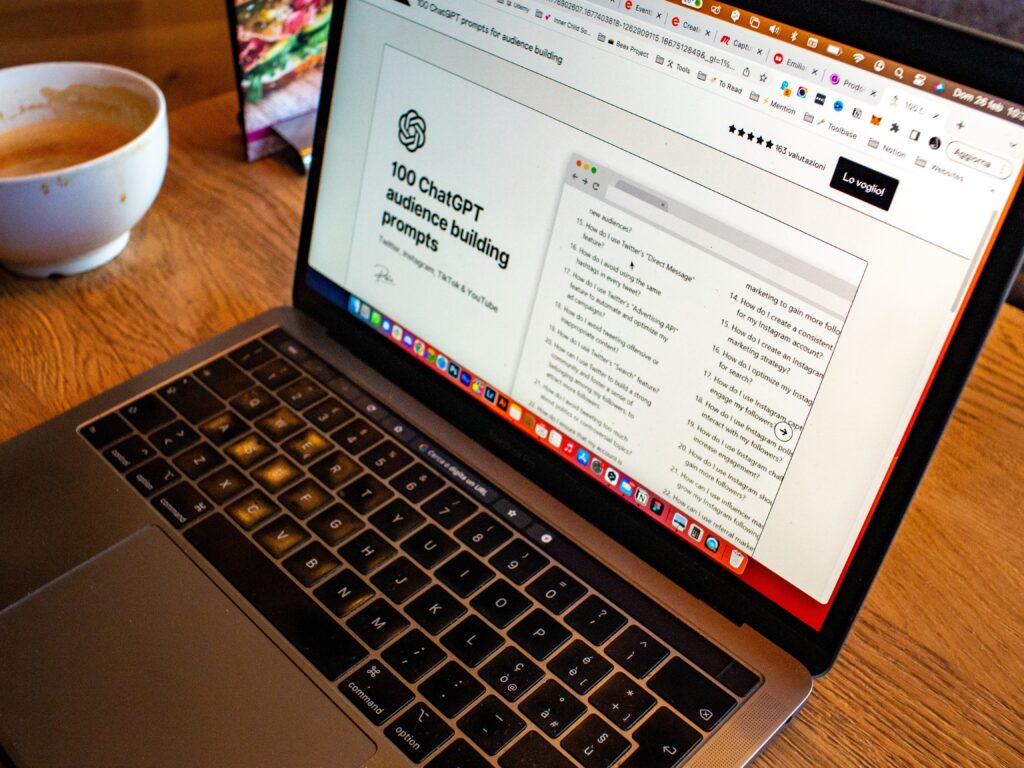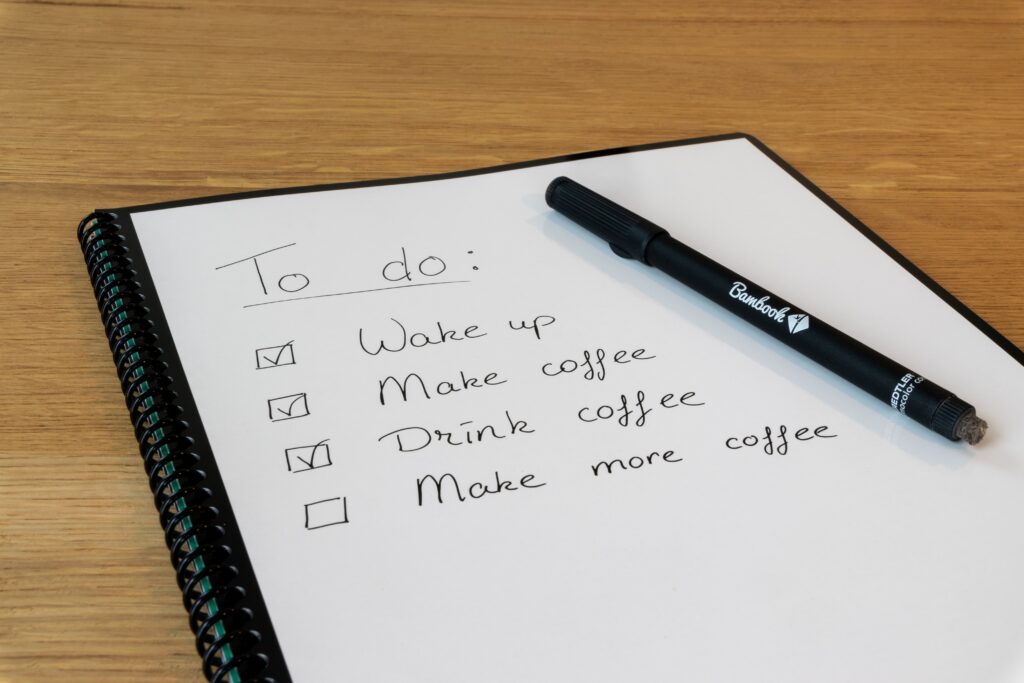Teams(Microsoft Teams)をビジネスや個人で使用するにあたって、不明な点やわかりにくいと思う点もあるのではないでしょうか。Teamsではできることが多いため、一見難しいように感じるかもしれません。
しかし実際はTeamsで日常的に使用する機能はそう多くないため、基本的な操作さえ覚えておけば業務上で困ることはほとんどないでしょう。
そこで今回は、Teams初心者の方向けにTeamsの基本的な使い方について解説します。
Teamsを使うメリット
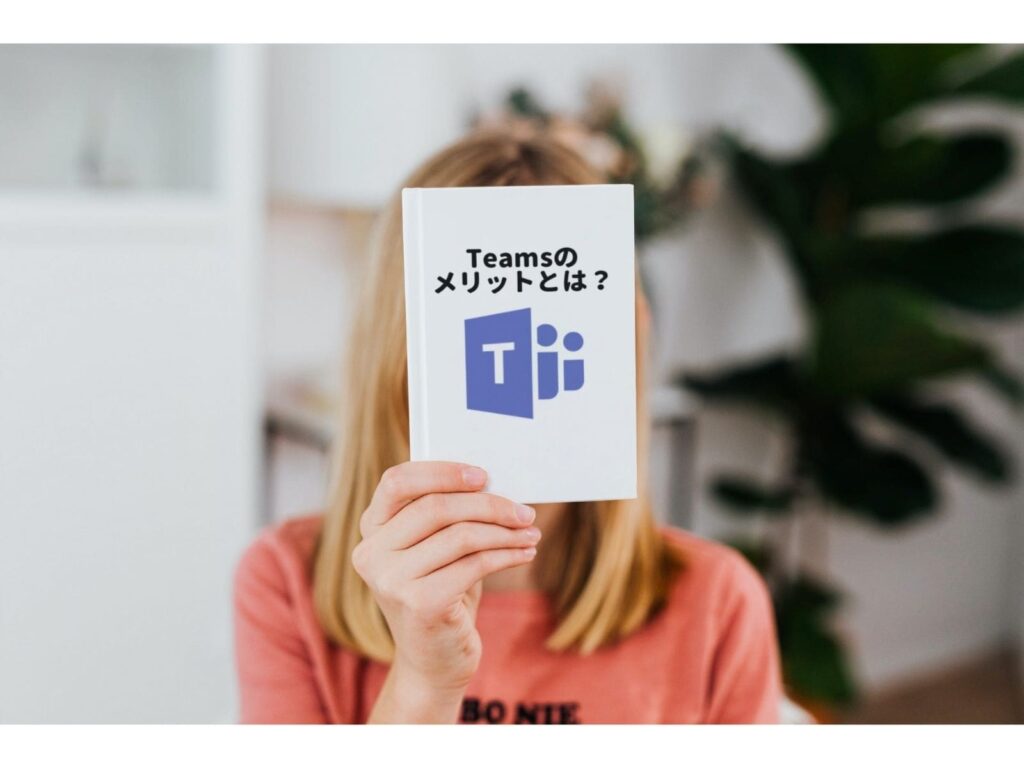
「LINEのビジネス版」と評されることも多いTeams。
Teamsはそれだけ感覚的な使用ができ、便利で使いやすいビジネスチャットツールです。
しかし現代においてビジネスチャットツールは数多く存在するもの。その中であえてTeamsを選ぶことで得られるメリットとは何なのでしょうか。
使用頻度の高いツールをTeams内で一元管理できる
ビジネスシーンでは「複数のツールを開いてさまざまな相手とやり取りをしなくてはならない」というシーンがあります。たとえば、資料を作成してできあがった内容を上司に確認してほしいとき。メール(Gmail)に作成したファイルを直接添付、もしくは共有ファイルのアドレスを貼り付けて送信をします。
その後、直してほしい部分を音声通話やビデオ会議、もしくはチャットツールでやり取り……この一連の作業だけでもいくつものソフトを開かなくてはなりません。
Teams内でやり取りされたExcel・Word・PowerPointといったMicrosoftのツールは、同じくTeams内で閲覧&編集が可能です。必要であれば、ビデオ会議やチャットのやり取りもTeams内の機能で行えます。
このようにTeamsではビジネスシーンにおけるいくつかの工程を1つで賄える、という点が大きなメリットといえるでしょう。
300人もOK!大人数の参加が可能
大きな企業やチームの場合、一つのイベントや会議に数十人、数百人が参加をしなくてはならないというケースもあります。Teamsにおけるオンラインのビデオ会議では、最大で300人が参加可能です。オンラインイベントなら1万人が参加できます。
大人数での使用が可能なことから、個人はもちろん企業でも幅広いシーンで活用できるでしょう。
【初心者向け&基本編】Teamsの使い方
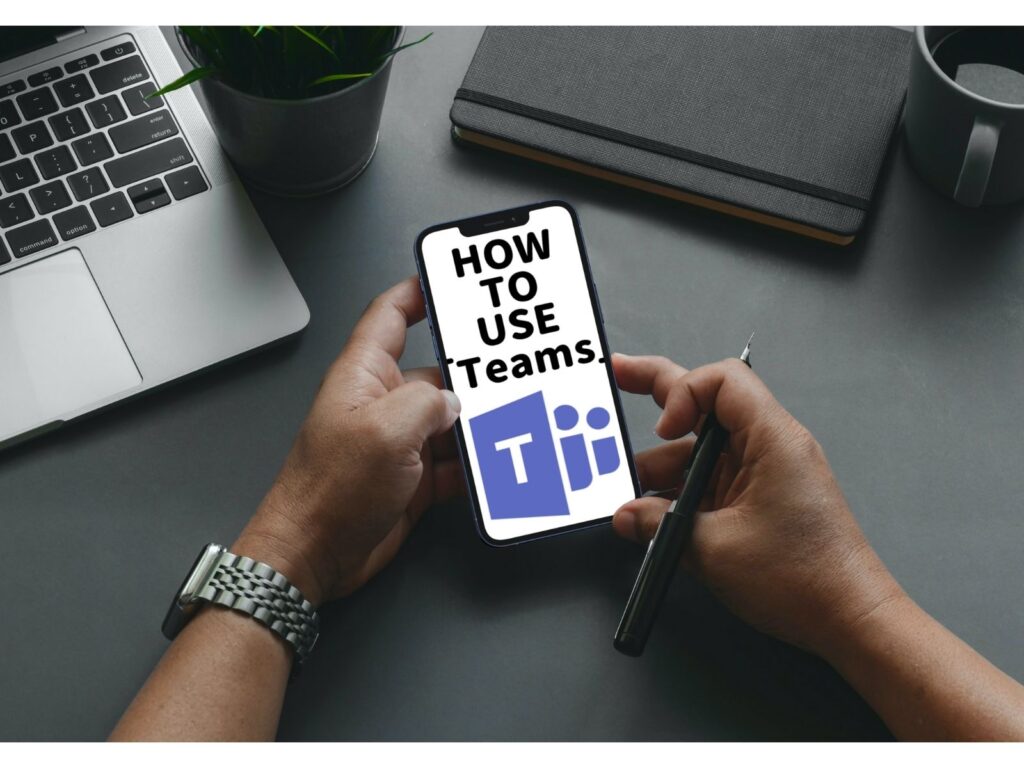
非常に便利なTeamsですが、LINEや他のビジネスチャットツールに慣れている人、そもそもPC作業に詳しくない人にとっては操作が難しく感じるかもしれません。
そこでここでは、Teams初心者の方に向けて基本的な使い方についてご紹介します。
Microsoftアカウントは必須
Teamsを始めるにあたり、Microsoftアカウントが必要となります。すでに社内でWordやExcelを使用しているのであれば、Microsoftアカウントへの登録は済んでいるはずであるため問題はありません。
未登録の方は公式ページ右上にある「無料でサインアップ」からメールアドレスとパスワードを設定し、Microsoftアカウントを作成しましょう。
アカウントの作成が終わったら、Teamsで使用する名前や会社名など必要項目を入力します。
ダウンロード版(アプリ)もデスクトップ版も同じ
Teamsではアプリで使用するダウンロード版か、デスクトップ版かを選べます。どちらも使用するにあたって機能や使い方に差はないため、好みや使用シーンに合わせて選んでも構いません。
「チーム・チャネルとは何?」を解決しよう
Teamsを使用する上でつまずく原因となるのが、「チーム」や「チャネル」の意味です。
わかりやすくいえばチームは大きなグループのこと、チャネルはグループの中にあるさらに小さなグループのことです。
たとえば「営業部」の中に「A社で発生したクレームの対応メンバー」がいたとします。この場合、「営業部=チーム」「A社で発生したクレームの対応メンバー=チャネル」となります。
チャネルの内容はそのチャネルに入っているメンバーしか見られない、という特徴があります。
Teamsでのチャットのやり方
Teamsでチャットを始めるにあたって、まずはチームを作る必要があります。もし自分がリーダーでメンバーを集めたい場合は、「チーム」をクリックして、1番下にある「チームに参加、またはチームを作成」を選択します。
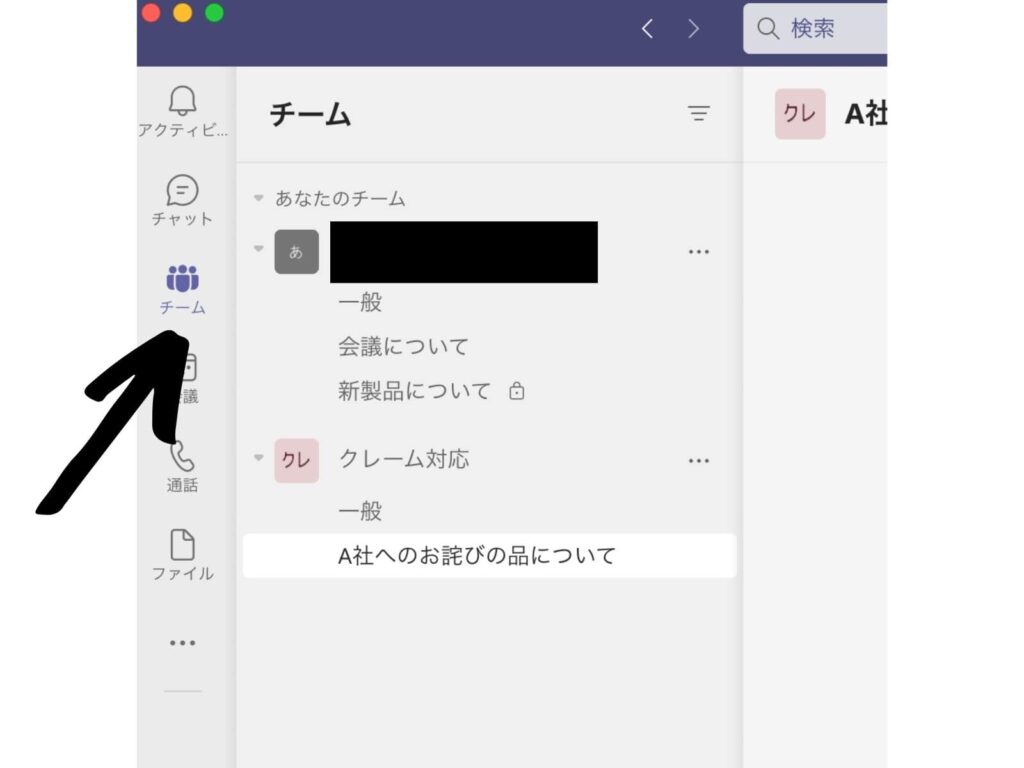
その後、「チームを作成」で最初から作成をするのか、すでに所有しているチームからメンバーを集めて新たに作るのかを選べばOKです。その後、チーム名称と概要説明(任意)を入力してチームの作成は終了です。
チームメンバーの追加方法
チームができたら、チームメンバーを追加しましょう。
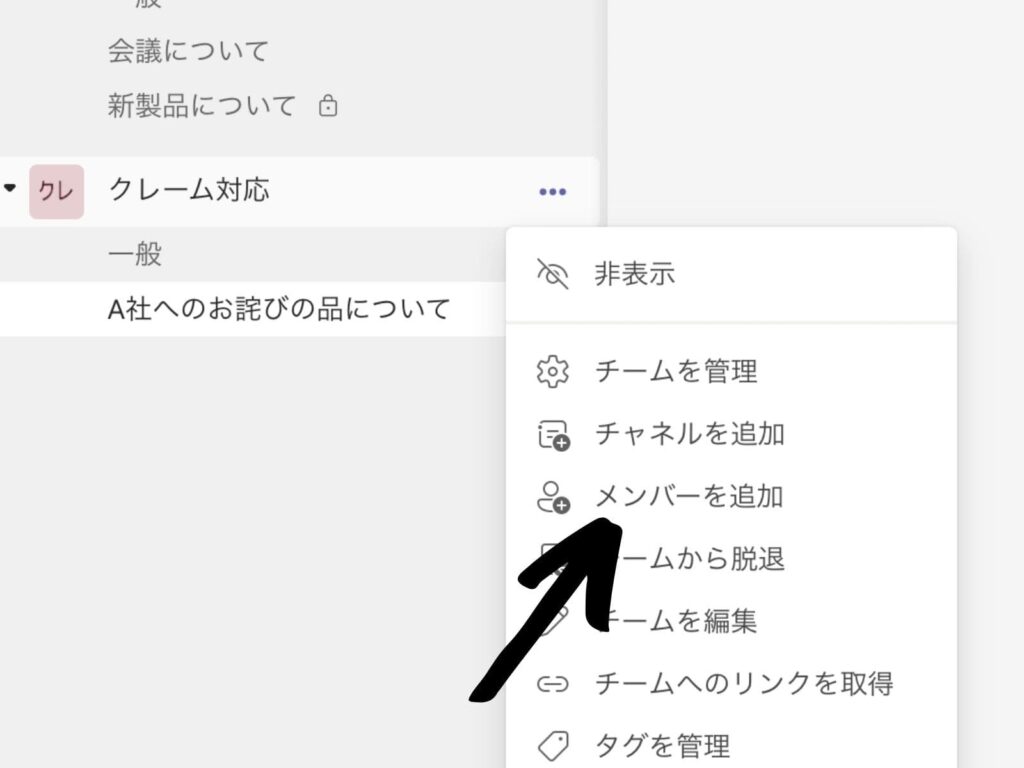
チーム名の横に「・・・」と書かれた箇所があります。その部分をクリックし「メンバーを追加」を選択して、チームメンバーに加えたい人の名前を入力します。
組織外の人をゲストとして招く場合は、メールアドレスを入力しましょう。
チャットの始め方
チームが作成できたら、チーム内メンバーとチャットをしてみましょう。
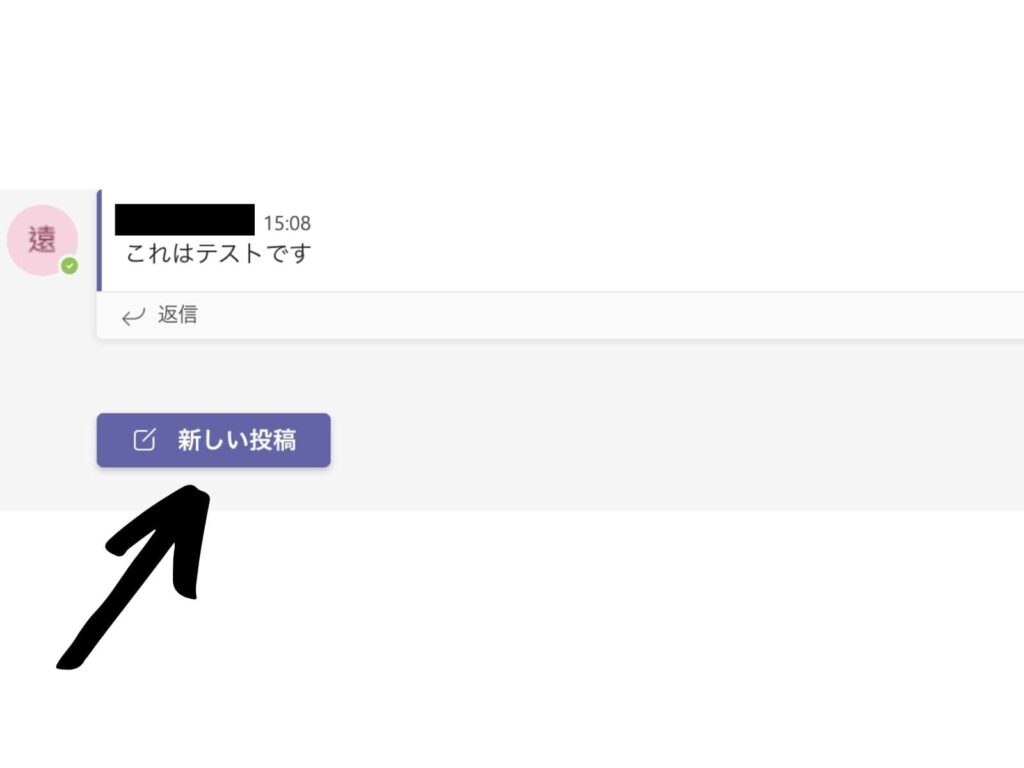
チャットを開始するには画面下部にある「新しい投稿」をクリックします。その後、現れた白いボックスに文章を入力。最後に右下の紙飛行機のマークをクリックすれば、チームメンバー全員に向けたメッセージが送信できます。
チーム内の特定の人にメッセージを送りたい場合は、最初に「@」を打ちましょう。チームメンバー名の一覧が表示されるため、その中から送りたい相手を選べばOKです。
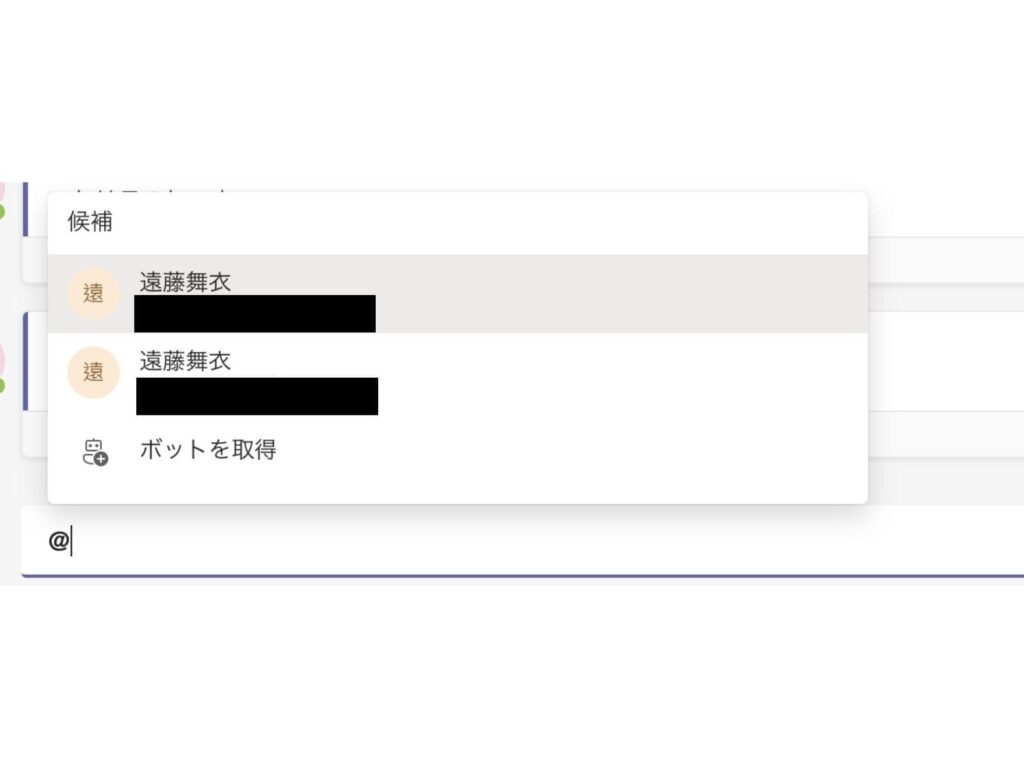
人によっては、「@」が付けられていないメッセージの通知が来ないよう設定しているケースがあります。「必ず見てもらいたい」という内容は@をつけて個人宛に送りましょう。
チーム全員に必ず目を通してほしい場合は「@team」で入力すると、チーム内のすべての人に通知がいきます。
返信のやり方
画面の左側の「アクティビティ」という項目のところに、自分にあてられた未読メッセージ一覧が表示されます。
返信したいメッセージを押して、当該のチームorチャネル内に飛んだら、受信メッセージ下の「返信」部分に本文を打ちます。
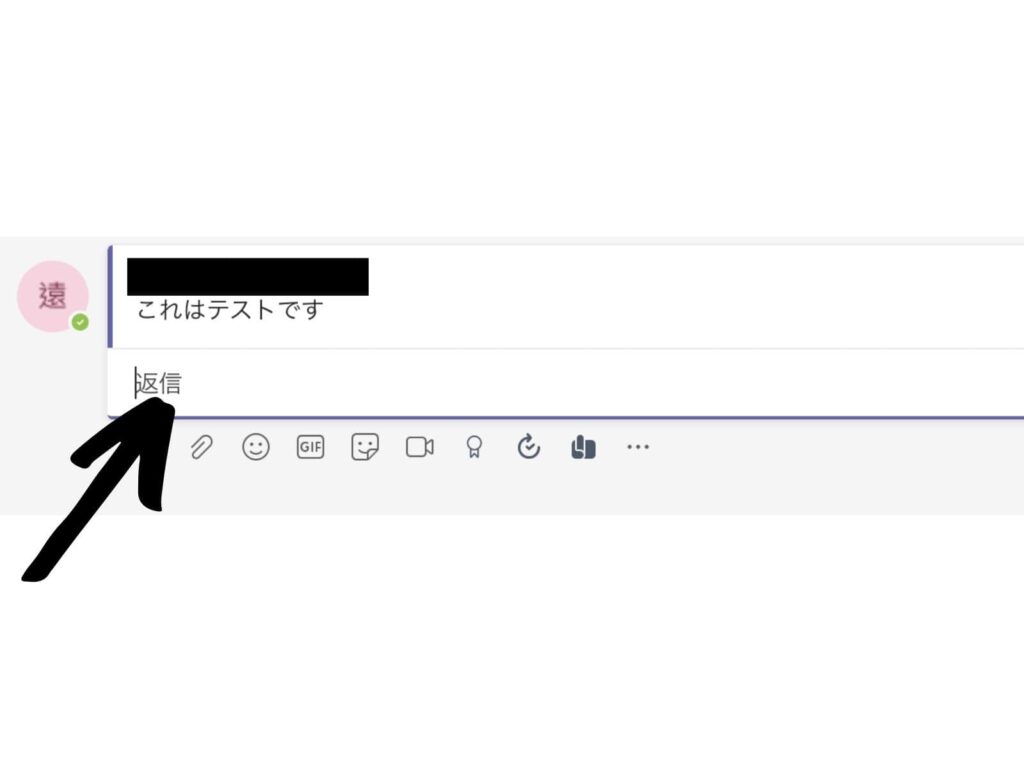
1つのメッセージに対して、返信がツリー状に伸びていくのがTeamsの仕様です。使い慣れていないと「わかりにくい」と思うかもしれません。
しかし複数人でやり取りをするTeamsにおいて「承知しました」という何気ない返信が、何の話題を承知しているのか、自分の言ったどの内容に対して返事をしているのか、受け取った側が混乱してしまう可能性があります。
返信ボックスを使うことで何に対して返信をしているのかわかるため、業務におけるミスやトラブルが減少するでしょう。
覚えておくとちょっと便利!Teamsのプチ機能
メッセージの送受信のやり方さえ抑えておけば、Teamsに不便を感じることは減るでしょう。しかしTeamsをもっと機能的に活用したいのであれば、便利なプチ機能を覚えておくのがおすすめです。
ここではTeamsをよりスムーズに使うためのテクニックについてご紹介します。
【返信を打つ手間を省きたいときに便利】リアクションのやり方
Teamsにはリアクションボタンという、LINEで言うスタンプのような存在があります。リアクションボタンを使えばメッセージを入力しなくても「読みました」ということを伝えられます。
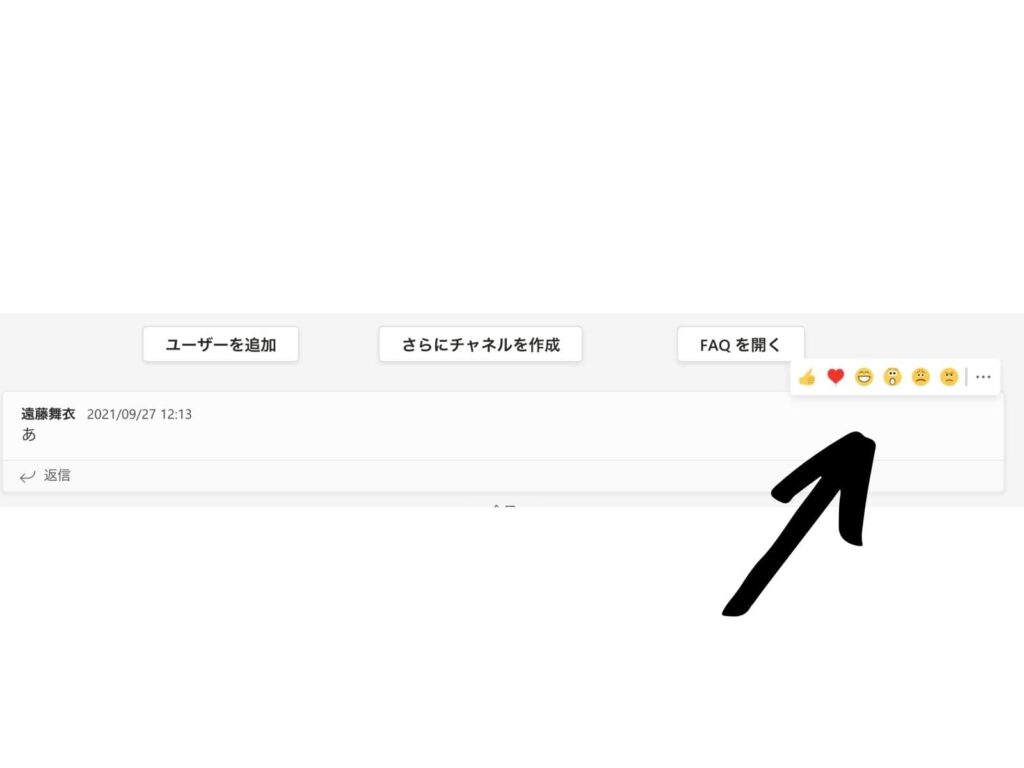
リアクションボタンは、受信したメッセージのボックスにカーソルを合わせると表示されます。内容に適したリアクションを選び、送信しましょう。
【内容を目立たせたいときに便利】文字装飾のやり方
とくに目立たせたい内容や印象に残したい内容には、文字装飾をするのがおすすめです。
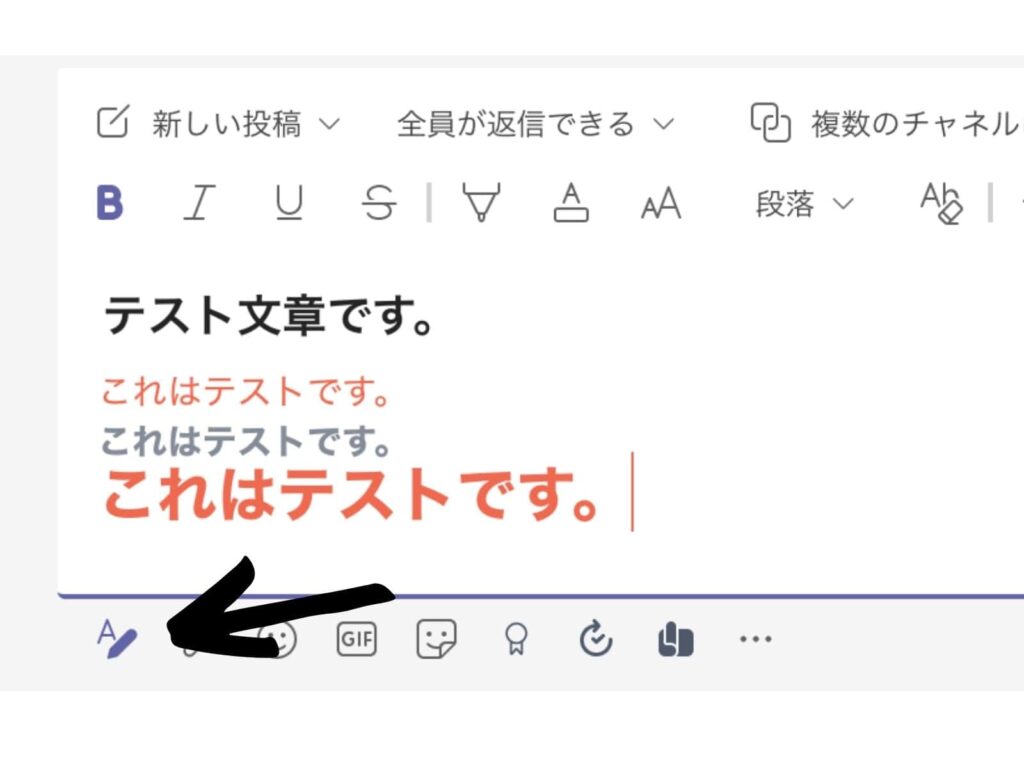
メッセージボックス・返信ボックスの右下にある「A」に鉛筆が描かれたマークをクリックして、文字装飾にチャレンジしてみましょう。
クリックすると、WordやGoogle documentなどで見たことがあるツールボックスが表示されます。文字を大きくしたり太くしたり色をつけたりすることが可能なため、用途に合わせて使い分けてください。
【反応ができないときに便利】ステータス設定のやり方
電話中や席を外している際など、メッセージを送られても反応ができないときは、ステータス変更をしておきましょう。ステータスとは、その人の「状態」を指します。
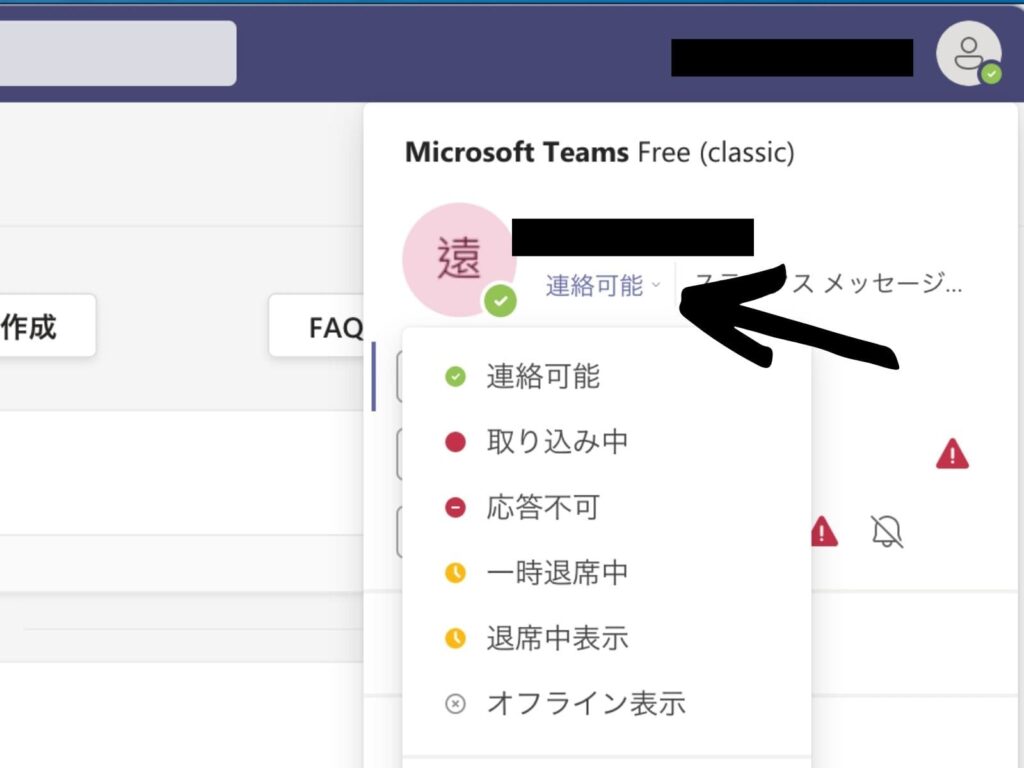
右上にあるアカウントのプロフィール画面をクリックして、「連絡可能」と書かれている部分を開きましょう。
すると「取り込み中」や「応答不可」などが表示されます。状況に合わせてステータス変更をしておくと、相手に返事を待たせたり、来ない返事にイライラさせたりといったことが減らせるでしょう。
【相手のステータス変化を知るのに便利】ステータス通知のやり方
逆に、相手のステータスが変化するのを待つシーンで、便利なテクニックについても知っておきましょう。
やり取りをしたい相手のステータスが「対応不可」だった場合は、相手が「対応可能」になるのを待たなくてはならないこともあるでしょう。画面の前でじっと待っているわけにもいかないため、相手のステータス変化があった際に通知を受け取れるように設定しておくのがおすすめです。
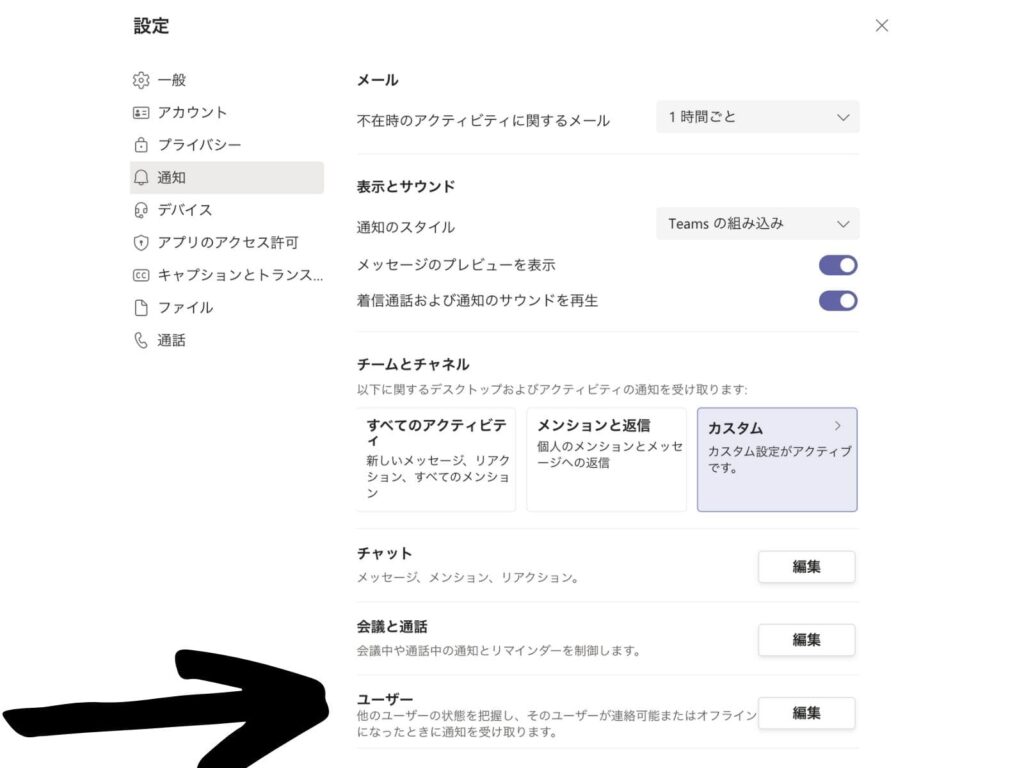
右上の「・・・」から「設定」→「通知」の順で選択、下の方にある「ユーザー」の「編集」をクリックしましょう。
その後、「ユーザーの追加」と書かれたボックスにステータス変化を知りたい相手の名前を入力すればOKです。相手がオフラインになったとき、もしくは連絡可能状態になったときに通知を受け取れます。
【通知方法をかえたいときに便利】通知設定のやり方
通知を受け取りたいアクティビティもあれば、通知ばかりが届いてうっとうしい、と感じてしまうこともあるでしょう。
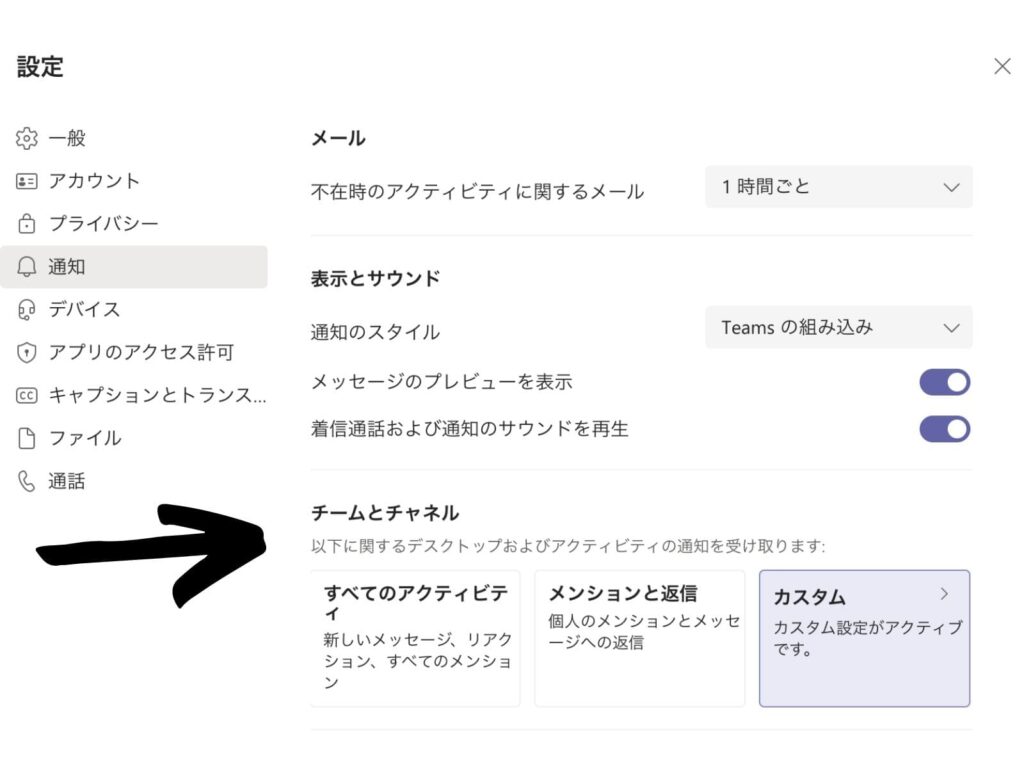
通知の調整は、右上の「・・・」→「設定」→「通知」で変えられます。「チームとチャネル」から通知の調整を行ってください。「カスタム」を選択すれば、通知の条件を細かく設定できます。
Teamsの基本操作をマスターしよう

できることが多く複雑に思えるTeamsですが、基本の操作さえマスターしておけば操作上で困る点は少ないといえます。まずはメッセージの送り方と返信のやり方、さらにちょっと便利なプチ機能だけ覚えて活用してみましょう。