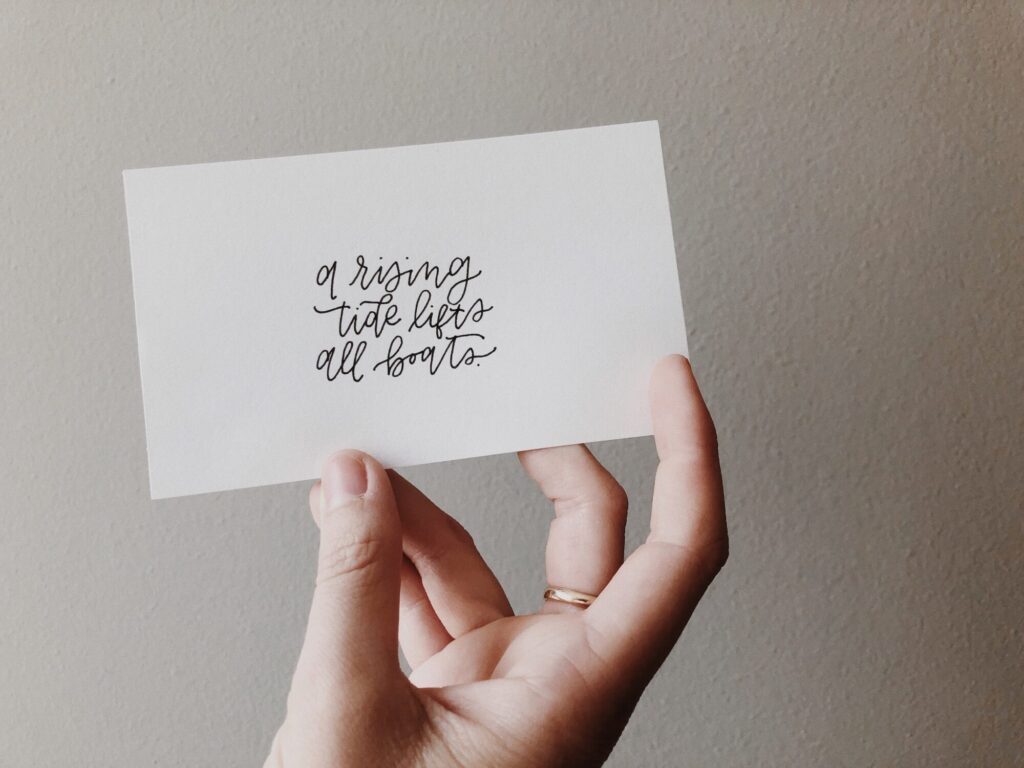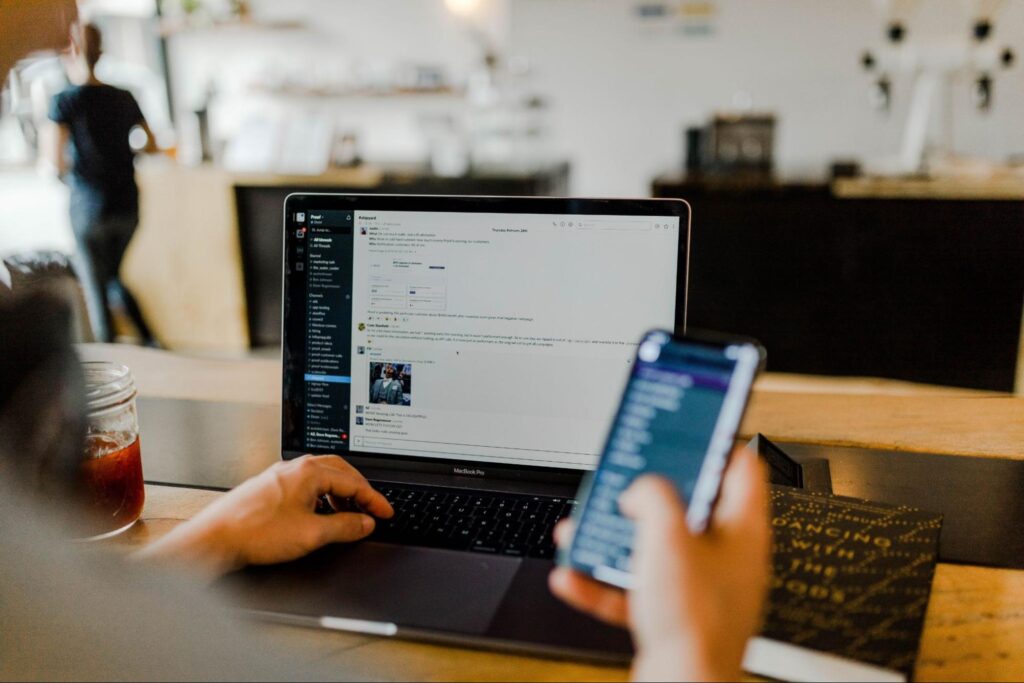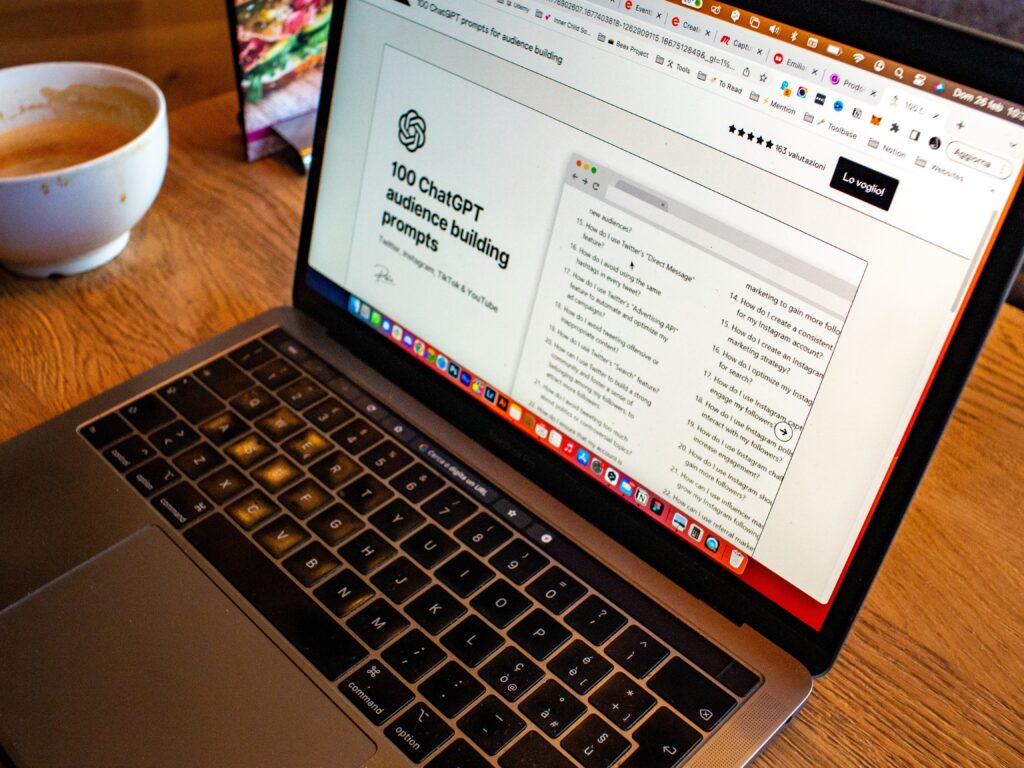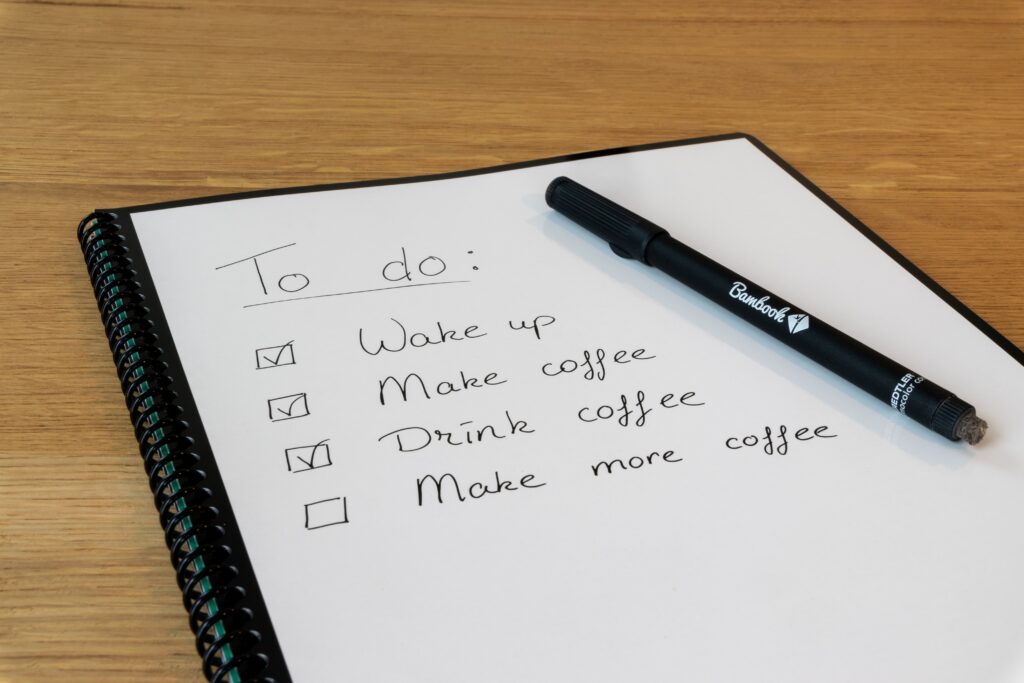画像作りに便利なCanva 。作った画像はそのままブログや動画のサムネイルにしたり、SNSに投稿したりできます。しかし、「できた作品をコンピューターやインターネット以外の場所で使いたい」という場合もあるのではないでしょうか。
Canvaの画像を印刷したい……しかしプリンターがない……。そんな時はコンビニプリントを活用してみましょう。今回はCanvaで作った画像を、コンビニで印刷する方法についてご紹介します。
Canvaのデザインをコンビニで印刷する方法
Canvaで作った画像をコンビニで印刷をするのはとても簡単です。
ここでは、順を追って説明します。
デザイン作り→PDF(印刷)で保存選択
まずはいつも通りデザインを作りましょう。
デザインが完成したら、右上の「ダウンロードボタン」をクリック。ファイルの種類は「PDF(印刷)」を選びます。
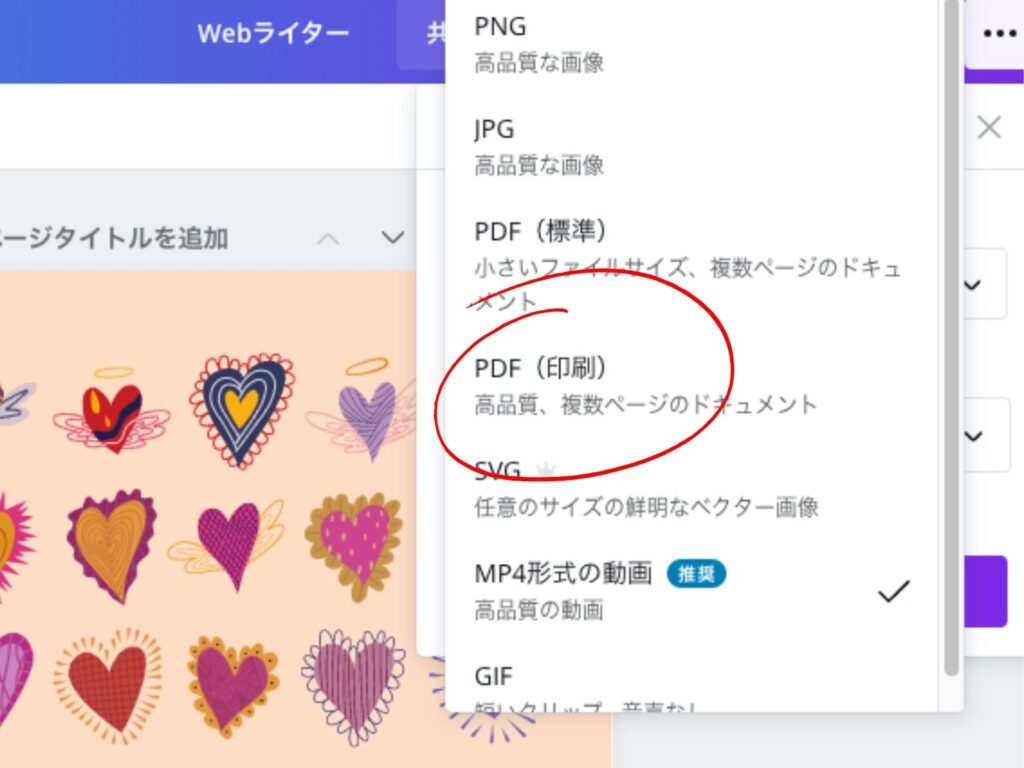
Canvaの「PDF(印刷)」ファイルは解像度300dpiと、印刷に充分耐えられる画質です。気になる「トリムマークと塗り足し」ですが、トリムマークとは別名「トンボ」と呼ばれるもの。
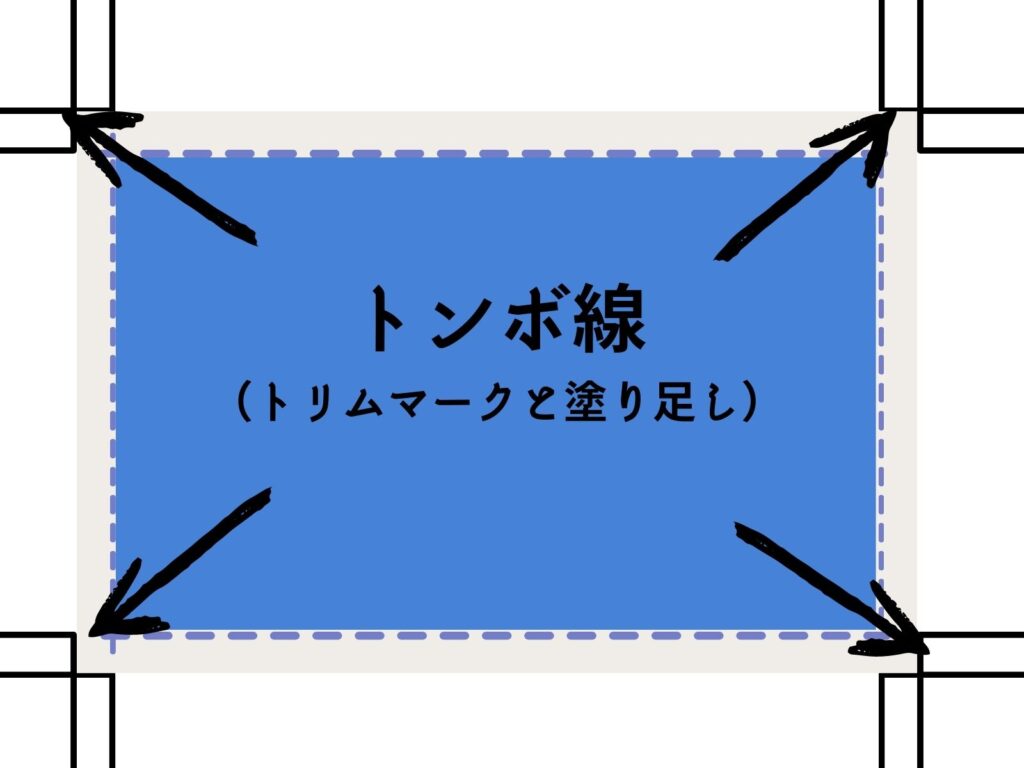
印刷物をカットするのであれば、トンボを頼りに裁断します。仕上がりサイズぴったりに印刷ができるのであれば、トンボは不要です。
ダウンロード先はスマホと同期できる場所
ファイルのダウンロード先は、スマホと同期できる場所を選びましょう。
クラウドストレージだと、スマホからもアクセスしやすいです。クラウドストレージを使用していない場合は一度パソコンに保存し、改めてファイルをスマホにメール転送するという方法もあります。
コンビニプリント用アプリを使う
画像の保存ができたら、コンビニプリント用のアプリに登録をします。
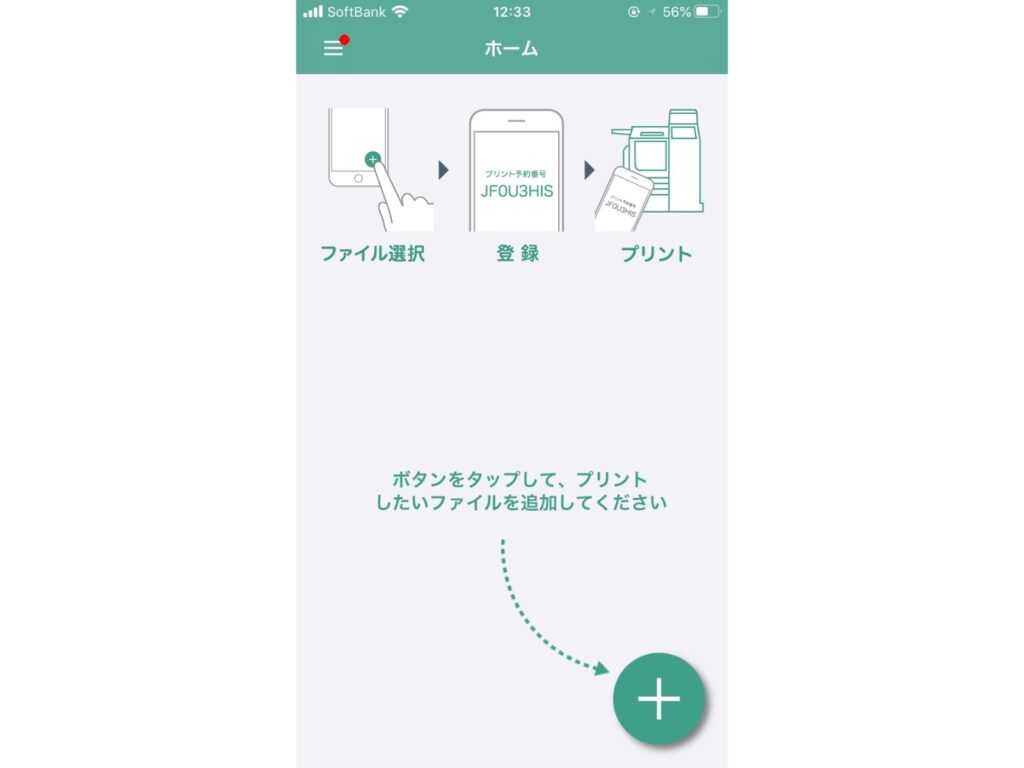
コンビニプリント用アプリを使用すれば、保存した画像をコンビニのコピー機に転送できます。持っていない方は、無料でダウンロードができますのでぜひ試してみてください。使用するコンビニによってアプリの種類が変わるため、近所のお店が対応しているアプリを選びましょう。
セブンイレブン(かんたんネットプリント)
ファミリーマート·ローソン(ネットワークプリント)
ミニストップ(おきがるプリント·スキャン)
アプリを起動してCanvaで作った画像を登録すると、パスワードが発行されます。
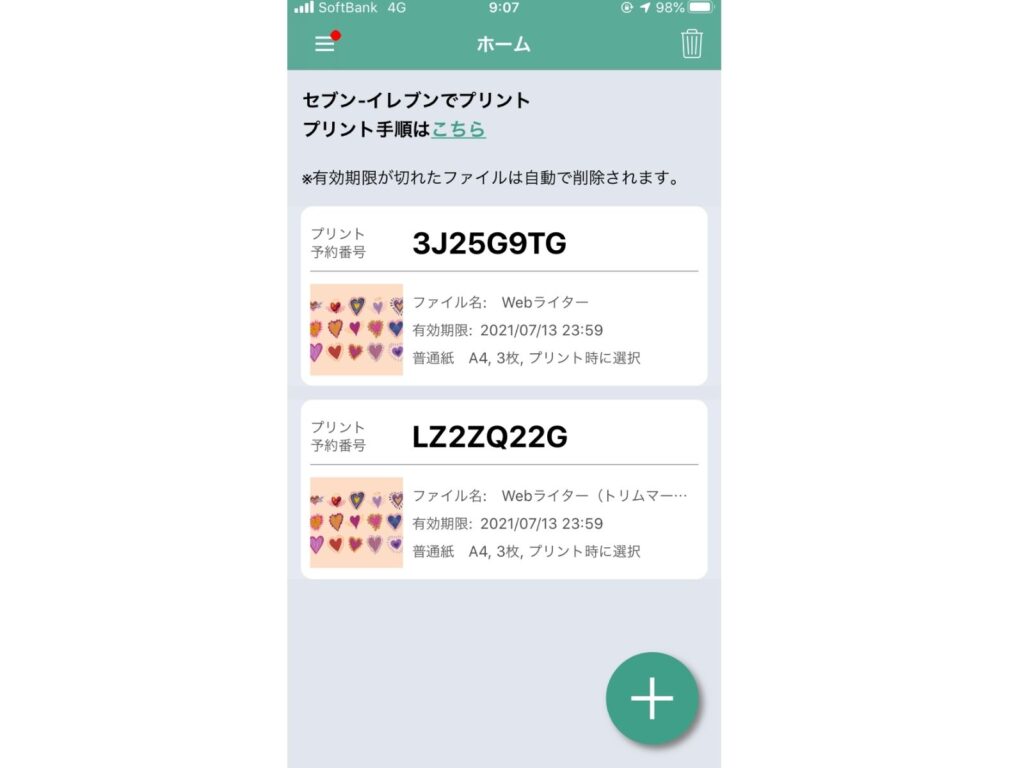
コンビニへGO!
パスワードの発行が済んだら、近所のコンビニへ走ります。小銭を持っていくのを忘れないようにしましょう。
筆者の家の近所にあるのは、セブンイレブンです。セブンイレブンの場合、ネットプリントのカラーコピーは1枚60円かかります。
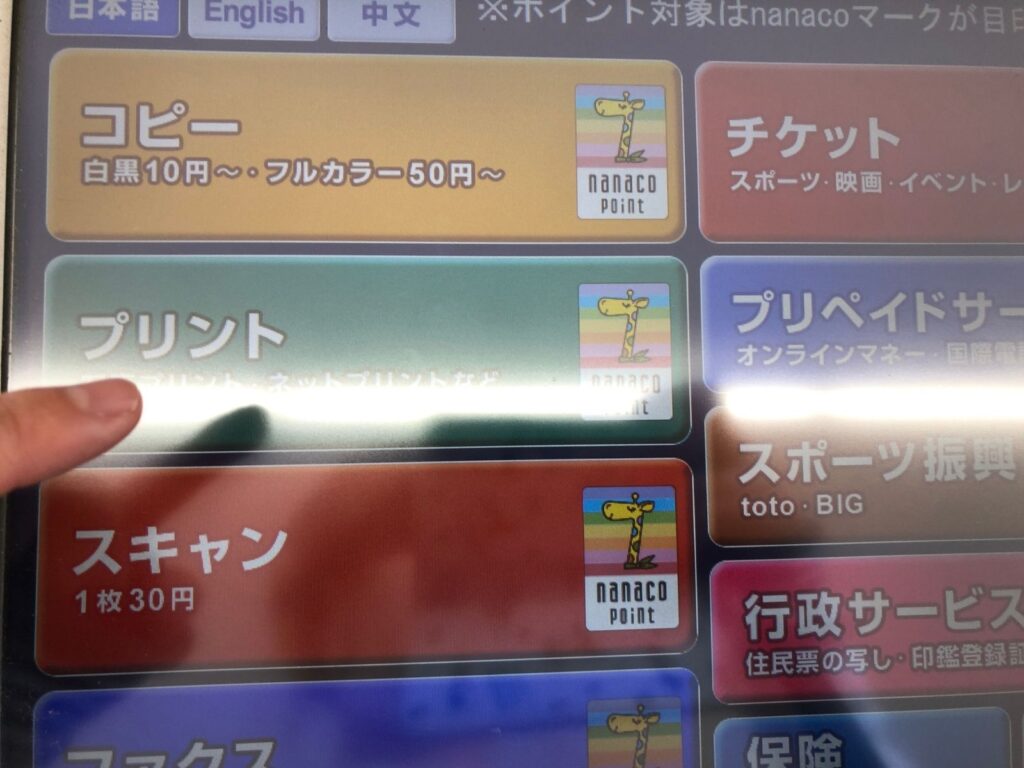
コピー機横のタッチパネルで緑色の「プリント」をタッチします。次に表示される画面で、左上のネットプリントをタッチ。
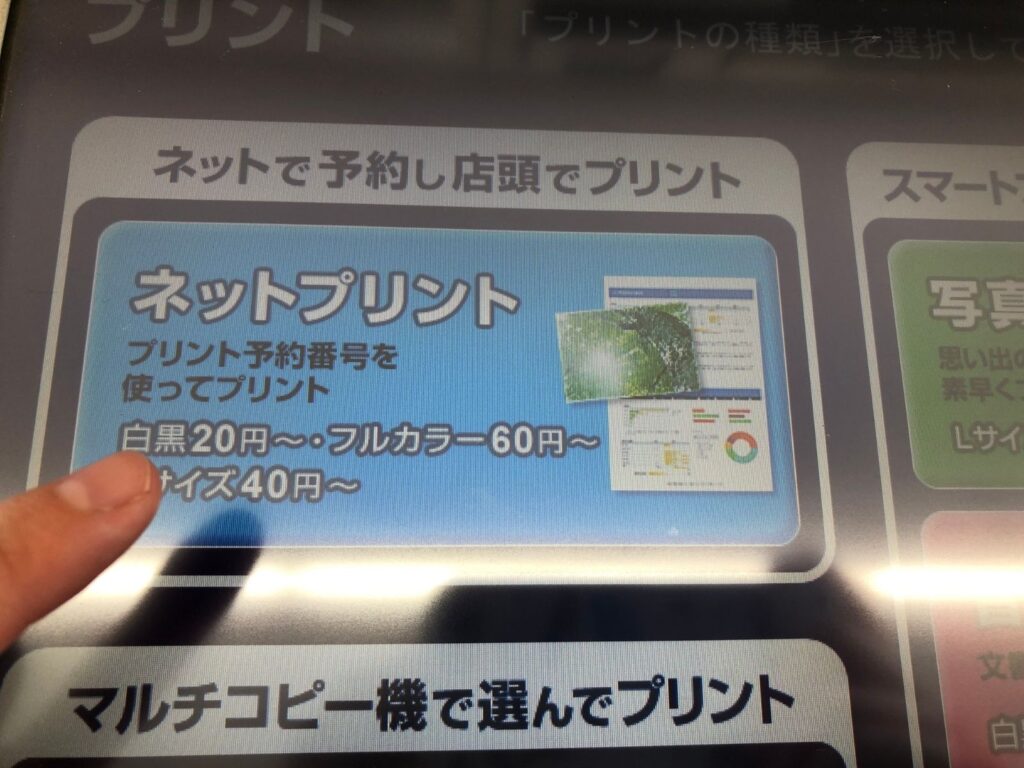
するとパスワードを入力する画面に変わるため、アプリで発行したパスワードを入力しましょう。あとは指示に従ってプリントアウトをすれば完了です。

ローソン・ファミリーマート・ミニストップでも基本の手順は変わりません。
スマホで画像を登録→パスワード発行→コンビニでパスワードを打ち込むという流れです。
コンビニコピーをした仕上がり
Canvaで作成した画像を印刷したのがこちら。

色の着き方もイメージ通りで、普通のコピー用紙に印刷するぶんには充分な出来です。はっきりとした色も淡い色も、どちらもきれいに出ています。

学校やオフィスでの掲示物、ポスター程度であればコンビニコピーで対応できるでしょう。
Canvaでは印刷サービスもある
Canvaでは、出来上がったデータを有料で印刷&郵送をしてくれるサービスがあります。発行するものによっては、サービスを活用したほうが手軽で便利です。たとえば名刺やポストカードなどは、50枚で2,500円前後で対応してくれます。一方、ポスターはA3サイズで小計1,900円/枚とコンビニよりもかなり割高です。
紙の品質が違うのでしょうが、通常のコピー紙でも気にならない方はコンビニを活用したほうがお得ですね。
Canvaで作成した画像をコンビニで印刷する方法は、知っておくと何かと便利です。とくに筆者のように家にプリンターがない人はコンビニプリントを重宝するため、覚えておいて損はありません。Canvaの楽しみ方の幅も広がるため、ぜひ、コンビニプリントを活用してみてください。