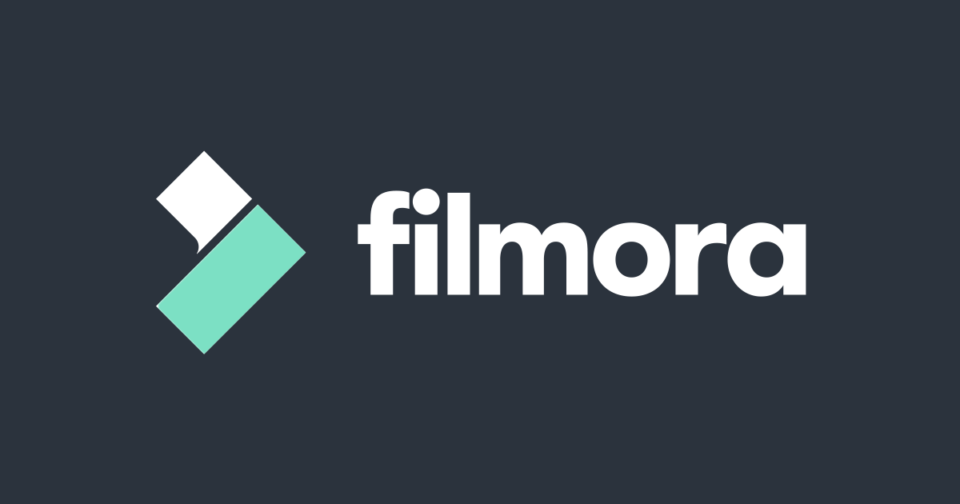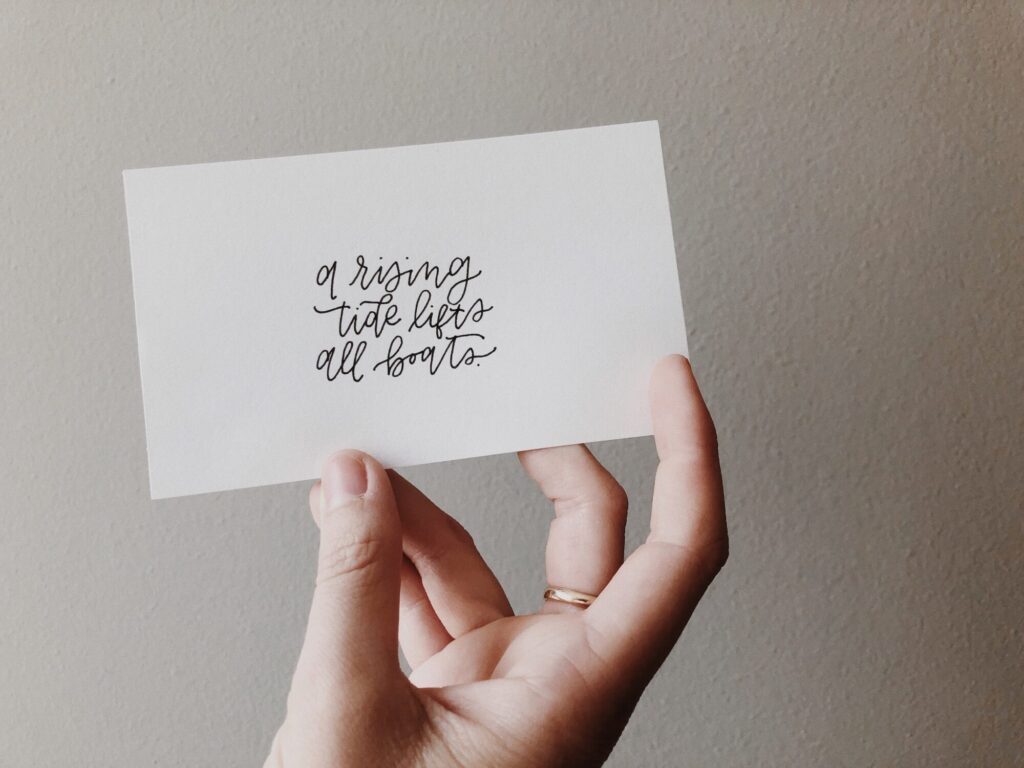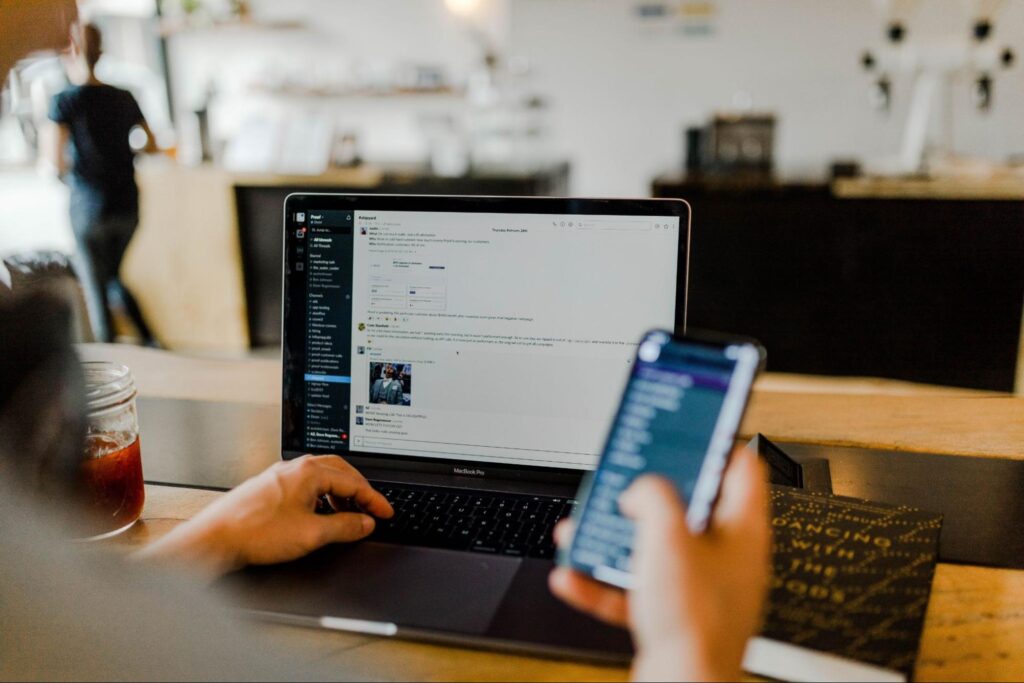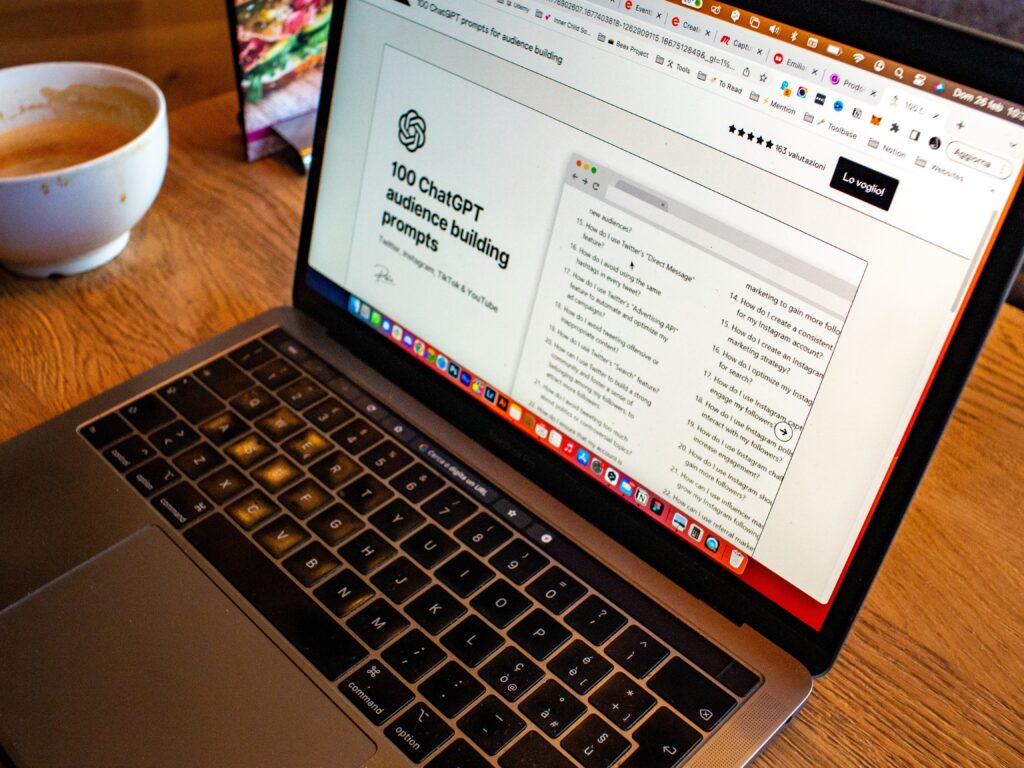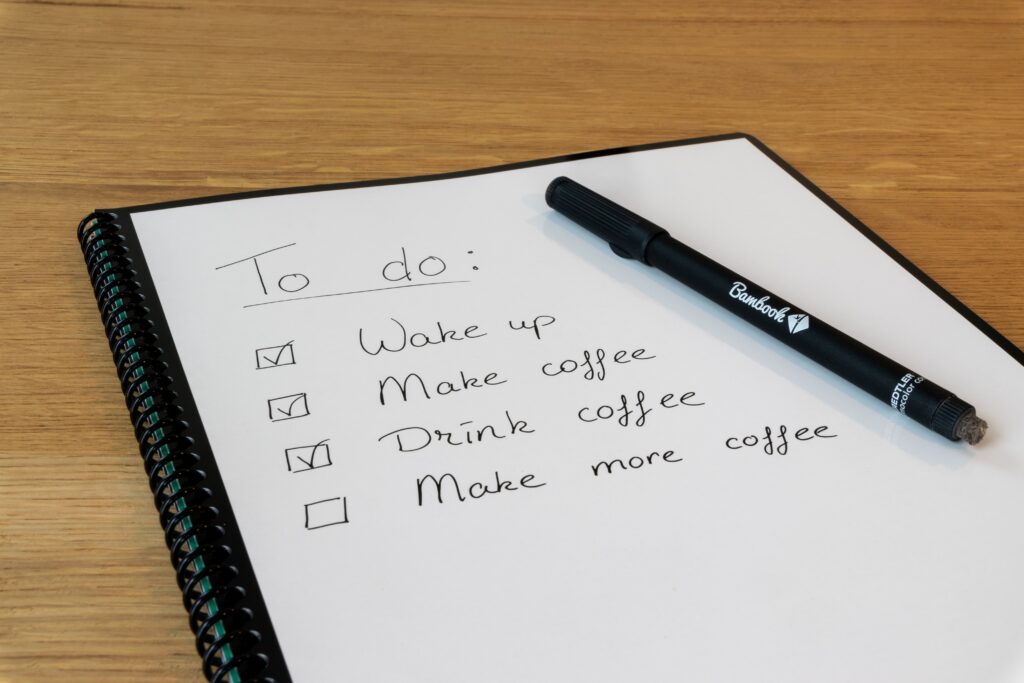以前は映像の作成や動画の編集というとハードルが高く、「素人は手を出すことができない」といったイメージが持たれていました。しかし、現在では家庭用のPCなどハード面、ソフト面の双方が進化したことによって誰でも気軽に動画を作れるようになっています。
動画編集ソフトにもさまざまなものがありますが、中でも多機能ながらシンプルな操作でハイレベルな動画編集ができるものとして人気を集めているのがFilmora(フィモーラ)です。今回はFilmoraでの実際の動画編集の流れや使用感をレビューします。
Filmoraの基本操作を知ろう
Filmoraでは、未経験の方でも簡単に動画の作成や編集ができるようになっています。動画や画像などの素材を取り込み、組み合わせるだけでも簡単にハイクオリティな動画作成が可能です。ここではまず動画作成の基本である素材の取り込みなどの方法を詳しくご紹介します。
素材を取り込んでみよう
まずは動画編集の基本となる素材の取り込み方法についてご紹介します。
ソフトを起動すると、まずは「新しいプロジェクト」をクリックします。
これがFilmoraの動画編集のメイン画面です。この画面を見ればわかるかと思いますが、あらゆる操作を直感的に行えるようになっています。これこそがFilmoraの魅力です。
動画や画像などの取り込みもとても簡単で、左上のフォルダ画像にドラッグ&ドロップ、またはクリックしてメディアを選択すればOKです。
動画や画像などの素材が追加されるとこのような表示になり、一度取り込むことによってソフト内で自由に編集できるようになります。今回取り込んだ素材をそのまま動画にするのであれば、追加された素材を下に表示されているタイムラインにドラッグ&ドロップするだけです。
タイムライン上に動画など素材が反映されるとこのように表示されます。
右上の再生ボタンをクリックすることで、いつでも動画のレビューを確認することができます。
動画をエクスポート
素材を取り込んだら、そのまますぐに形式を指定してエクスポートすることができます。方法はとても簡単。
まずは右上に常時表示されている「エクスポート」をクリックします。
続いて表示されるこちらの画面でファイル名、形式や解像度、フレームレートなどの設定が可能です。ファイル形式はMP4やWMV、MOVなどさまざまな形式を選ぶことが出来ます。解像度においても、HD、FHDはもちろんのこと4Kの高画質での出力もできるようになっています。
設定をした後は、右下のエクスポートをクリックすることで出力できます。
エクスポートした動画はそのまま指定した形式でPC内に保存されているので、簡単にYouTubeなどの動画配信サービスにアップロードすることができます。
多彩な編集機能で動画を彩ってみよう
Filmoraにはさまざまな動画編集機能があります。難しい操作は要らず、簡単にハイレベルな映像に仕上げることができるのが魅力です。ここでは、 Filmoraの編集機能の使い方を詳しくご紹介します。
エフェクトを使いこなそう
簡単な操作で、動画にさまざまな効果を加えることができます。まずは上部に表示されている「エフェクト」をクリックします。
Filmoraには、最初からさまざまなエフェクトが用意されているのも特徴です。デフォルトで入っているものから選択し、クリックするだけで簡単にエフェクトをかけることができます。
無料で利用できるものだけでもかなりの数があるので、好みのエフェクトを見つけることができるでしょう。
オーディオを追加してみよう
Filmoraでは、音楽や音声も簡単に追加することが可能。
まず、上部に表示されている「オーディオ」をクリックすると、さまざまなオーディオが表示されます。クリックするとプレビューで音声が再生され、好きなものをさらにクリックすることで動画内に挿入されます。
音楽や効果音などの種類も豊富に用意されているので、別途ダウンロード等しなくて済むのが嬉しいポイントです。
テンプレートを追加しよう
Filmoraでは、既にエフェクトやオーディオ等がセットになっているテンプレートを活用することもできます。
まずは上部に表示されている「テンプレート」をクリック。
テンプレートも動画や画像などの素材と同じように、タイムライン内に追加することができます。
タイムラインに加えるとこのような表示になります。
テンプレートのオーディオは、映像にマッチした音声が選ばれているのでそのままでも十分に使えます。とはいえ、気に入らない場合は、削除したり別のオーディオファイルに変更したりすることも可能です。
テンプレートを調整する場合は、タイムライン上のオーディオファイルを右クリックしてサブメニューを開き、削除や調整などを選択するだけでOK。
変更するのであれば一度削除し、前述の手順で新たなオーディオを追加します。
また、テンプレートの中にはエフェクトが追加されているものもあります。このエフェクトも削除や変更が可能です。こちらも変更したい場合は、オーディオと同様に右クリックしてサブメニューを開きます。
ここで削除や調整などが可能です。削除した上で新たにエフェクトを追加することも可能です。
テロップ(テキスト)を追加してみよう
動画にはテロップの追加も行うことが出来ます。まずは上部に表示されている「タイトル」をクリックします。
テロップにもさまざまなスタイルが用意されています。動画のタイトル風のものから、字幕風のものまでさまざまなので、シーンに合わせて使いやすいものを選択しましょう。
スタイルを選んだら位置や内容の編集を行います。
スタイルを選択すると、右上のボックス内でテロップの内容を編集することができます。内容以外にも、文字のスタイルや位置などの調整も可能です。
デフォルトでおしゃれなフォントがいくつも入っているので、幅広いスタイルの編集が行えるのがポイントです。
ステッカーを追加してみよう
Filmoraには、ちょっとしたイラストやデザインなどをワンクリックで追加できる「ステッカー」という機能があります。
まず、上部に表示されている「ステッカー」をクリックします。
こちらにも、オーディオやテンプレートなどと同様にあらかじめさまざまなものが用意されています。
追加したいものがあれば、クリックし選択します。
選択するとタイムライン上に表示されます。クリックすると右側に表示されるバーの中で、位置やサイズ、透明度などの調整も可能です。
不要な部分をカットしてみよう
動画を編集する上で、不要なシーンのカットは重要です。まずはカットしたい部分をタイムライン上で選択します。
上記画像内の赤丸の部分をクリックすることで自由に場所を選択することができます。
まずはカットしたい部分の始まりの部分を選択しましょう。
ハサミマークをクリックすることで選択された素材を分割できます。
分割し、削除したい部分を右クリックしてサブメニューの中から「削除」を選択することで不要な部分をカットすることができます。
Filmoraの多彩な機能を使って動画を作ってみよう
Filmoraを使用することで専門的な知識がなくても、すぐに動画編集が可能となります。シンプルで操作性が良いのみでなく、テンプレートやオーディオ、テロップのスタイルなども最初から豊富に用意されているので、スマホなどで撮影した動画をそのまますぐにハイクオリティな映像作品に仕上げることができます。
動画を作ってみたいけど難しそう…そんなイメージを抱いている方は一度Filmoraを使ってみてはいかがでしょうか。